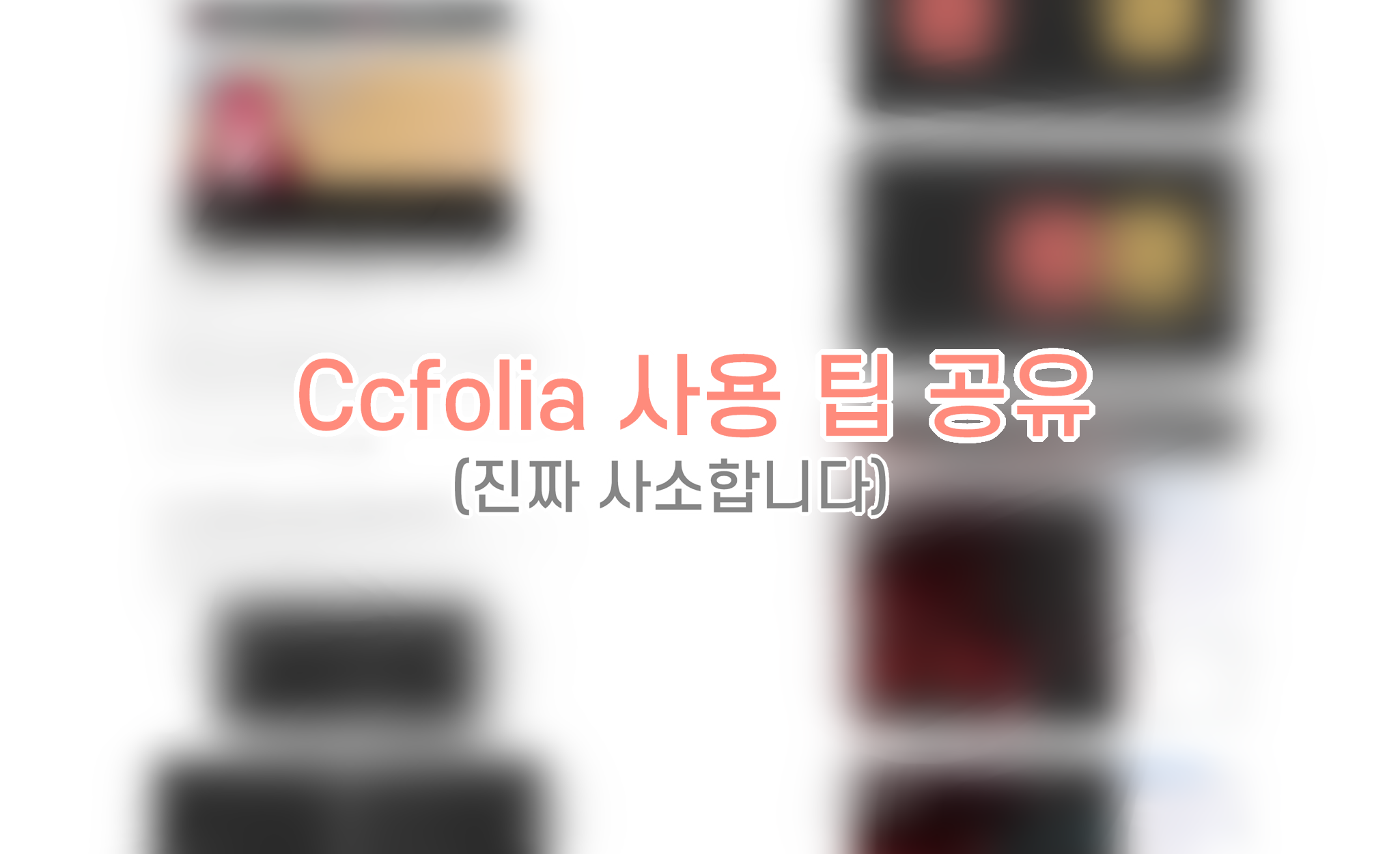
*뭔가… 솔직히 다 아실 것 같은 이상한 코코포리아 팁…이라기보다 헛소리를 정리하고 있습니다. 적당히 참고만 해주세요…….
*기본적인 기능 설명보다는 부가적인 기능 설명 및 팁 정도를 정리하고 있어요. 그래서 기본적인 기능을 얼추 아신다는 전제로 일단 썼습니다! 그래도 혹시 뭔지 잘 모르겠으면 제게 물어보셔도 좋습니다! 그런데 (설마 그럴 일이 있을까 싶지만…) 문의가 너무 많아지거나, 곤란한 질문이 들어올 경우 답하지 못할 수도 있어요.
*제가 쓰는 툴이 Roll20과 Ccfolia이기 때문에 Roll20을 아신다면 조금 더 이해가 쉬우실 수도 있습니다.
*처음에는 지인 분들에게 보여줄 목적으로 작성했기 때문에 (약간의 검수를 거치긴 했지만) 말투가 가벼운 부분이 있을 수 있습니다. 적당히…… 넘겨주시면 감사하겠습니다…….
*나중에 기본 사용법 글도 올릴 가능성이 있어서 이쪽에 있는 내용이 그쪽으로 옮겨가고 그럴 수 있습니다. 이 경우 차후 적어둘게요.
(다만 기본 사용법 글을 올릴 가능성은 희박합니다. 사실 기본 사용법의 경우 비공식 위키(https://crownel.notion.site/20f47d9872a2452fa12b1f8b74a90b3a) 쪽이 더 잘 설명되어 있다고 생각하기 때문에 ccfolia라는 툴이 궁금하시다면 그쪽부터 보시는 것을 추천합니다!)
*적혀 있는 사항들은 기본 영역 5번을 제외하고는 모두 무료 선에서 할 수 있는 것들입니다. (22.01.24.18:05 추가)
*정말 혹시나하는 사항이지만… 공유는 이미지(캡처x) 말고 게시글 링크 자체로 해주세요.
*제 캐릭터의 이미지가 조금씩 나오는데 부끄러워서… 본문에 쓰인 이미지 어디 갖다 쓰지 말아주세요…. (그야 안 쓰시겠지만… 일단 형식 상 적어둡니다)
*그러고 보면 슬쩍슬쩍 보이는 세팅(캐릭터 얘기가 아닙니다… 맵 세팅 얘기입니다… 캐릭터는 베껴가시면 안 돼요…)들은 대체로 재배포 불가한 소재를 쓴 것들이라 절대 배포할 생각은 없으나… 참고하거나 유사하게 베껴가셔도 상관없습니다 (근데 귀찮으실 거예요). (22.01.24.18:05 추가)
+세팅 참고하시라고 가능한 열심히 세팅했던 방들 이미지를 조금씩 설명용 이미지로 끼워놨는데… 저건 상대적으로 (무척) 열심히 세팅했던 방들이고, 평소에는 저렇게까지 하진 않습니다. 애초에 TRPG에 부가요소와 방세팅은 정말정말정말정말정말정말정말정말 필수가 아닙니다(절대!!!!!). (22.01.24.18:16 추가)
*22.01.24.18:05 추가 사항
-약간의 공지 추가
-1. 기본 영역 - 5, 6, 7번 추가
-2. 덜 기본적인 영역 - 9, 10번 추가
*22.02.27.15:22 추가 사항
-채팅 편집 불가 기준의 수정
-시크릿 다이스 항목의 수정 및 시크릿 다이스의 공개 부분 추가
-3. 기본적이지 않은 영역 - 3번 추가
*23.05.31.01:50 추가 사항
-코코포리아 비공식 한국어 위키 링크 추가
-1. 기본 영역 - 4번 ver2 언급 및 로그에 귓속말이 남는 점 언급 추가
-1. 기본 영역 - 5번 코코포리아 pro 언급 추가
-1. 기본 영역 - 6번 채팅창을 아주 많이 켜는 법 추가
-2. 덜 기본적인 영역 - 6번 10000건 이상 로그+PL이 전체 로그 뽑는 방법 언급 및 백업용 서식/변환 사이트 다수 추가
-2. 덜 기본적인 영역 - 7번 booth AI 관련 언급 추가
-3. 기본적이지 않은 영역 - 2-1번 개인 css 유지 방법 관련 언급 추가
-3. 기본적이지 않은 영역 - 3번 인세인 시트 링크 추가
-3. 기본적이지 않은 영역 - 4, 5, 6번 추가
1. 상대적으로 기본적인 영역
1. 모든 다이스는 맨앞에 s를 붙이면 시크릿 다이스가 되며, 시크릿 다이스는 (공개하기 전까지는) 마스터에게도 안 보이고, 오로지 다이스를 굴린 본인에게만 보인다.
(나중에 기능이 개편되면 모르겠는데 이 글을 작성하는 현재에는 적어도 그렇습니다.. 감시 모드를 적용하셔도 마스터에게 안 보여요)
*사실 채팅 입력창 위에 보이는 '? 기호;다이스봇에 대해'에 기능하는 여러 다이스가 다 적혀 있기 때문에 대부분 아실 거라 생각하지만 초반에 코코포리아를 만지면 모르시는 경우가 더러 있어서 소개합니다.
시크릿 다이스! 위에도 써놨지만 모든 다이스 명령어는 그대로 앞에 s만 붙이면 시크릿 다이스가 됩니다.
(물론 제가 다 굴려보진 않았지만, 아마 전부가 맞을 거예요…)

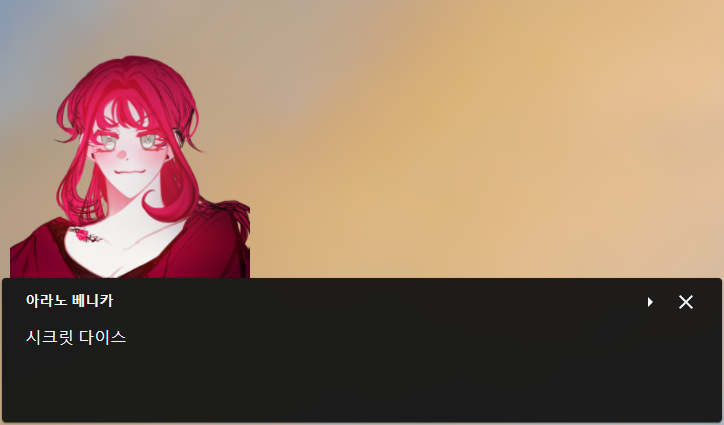
코코포리아의 시크릿 다이스는 (공개하기 전까지는) 마스터도 못보고 오로지 다이스를 굴린 본인만!! 볼 수 있기 때문에 롤플레이 도중 이런저런 장난을 치기에도 참 좋은 기능이라고 생각해요.
(마스터도 PL을 놀리고 PL도 마스터를 놀리는 진귀한 광경을 보실 수 있으며…<)
+약간의 노파심
시크릿 다이스로 장난을 칠 때 장난 식의 롤이라면 대체로 상관없겠지만, 마스터 분께 다이스의 결과 값이 보여야 하는 경우 등에는 마스터 분마다 그에 대해 느끼는 바가 다르실 테니 어느 정도 세션 성향 합의를 하고 사용하시는 게 좋을 거라 생각해요. 어느 누군가의 잘못은 절대 아니라고 생각하지만…… 진중한? 다이스의 경우에는 마스터 분마다 '왜 이걸 시크릿으로 굴리지?' 라고 느낄 수도 있고, 혹은 '헐 ㄷㄷㄷㄷㄷ 이사람 이걸 시크릿으로 굴려 버리네~!! 뭐여~!! 재밌어~!!' 하고 느낄 수도 있다고 생각해서…….
(전 보통 PL의 양심에 맡겨서 마스터라도 알아서 굴리게 둘 때가 많은 것 같네요 마음대로 놀려주세요 대신 저도 당신을 놀립니다<< 근데 때로 확인이 중요하다고 판단되는 경우에는 따로 공개를 요청할 수 있음!)
1-1. 시크릿 다이스는 공개가 가능하다.
(몰랐던 사실인데… 얼마 전에 알아차려서 추가해둡니다.)
시크릿 다이스는 굴리면 굴린 본인 외 누구에게도 보이지 않는 것이 일반적이지만, 만일 다이스를 굴린 당사자가 공개를 한다면 굴리지 않은 사람 전원이 이를 확인할 수 있게 됩니다. (한정적 공개는 안 되는 것 같아요, 아마)
어떻게 하는지는 이미지 참조!
(좌측이 다른 사람의 창, 우측이 다이스를 굴린 본인의 창입니다)
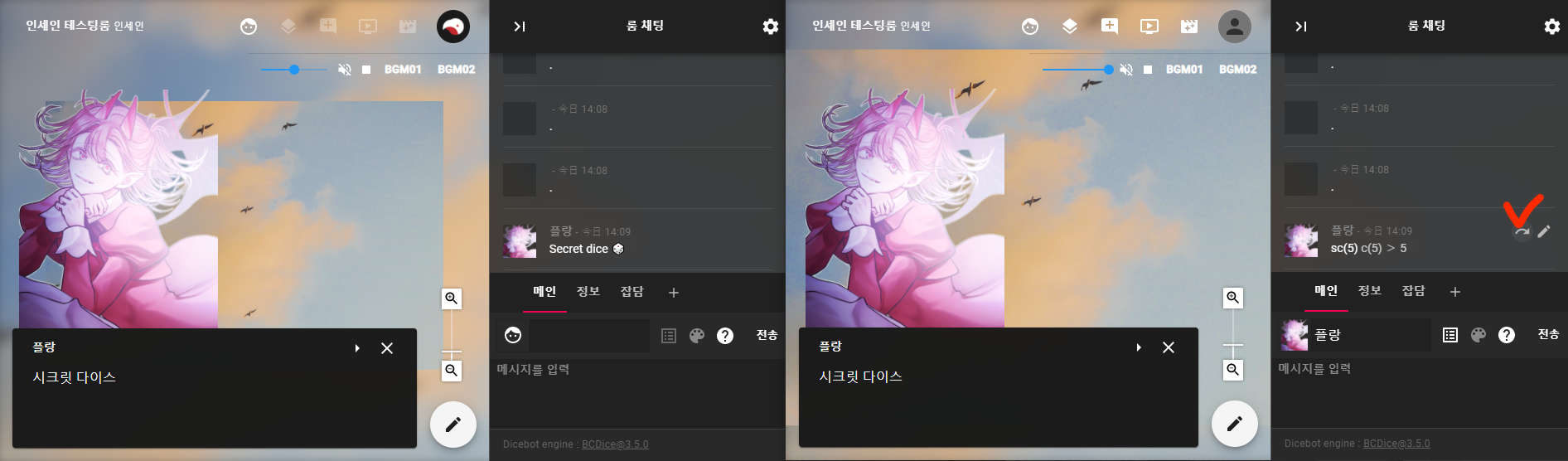
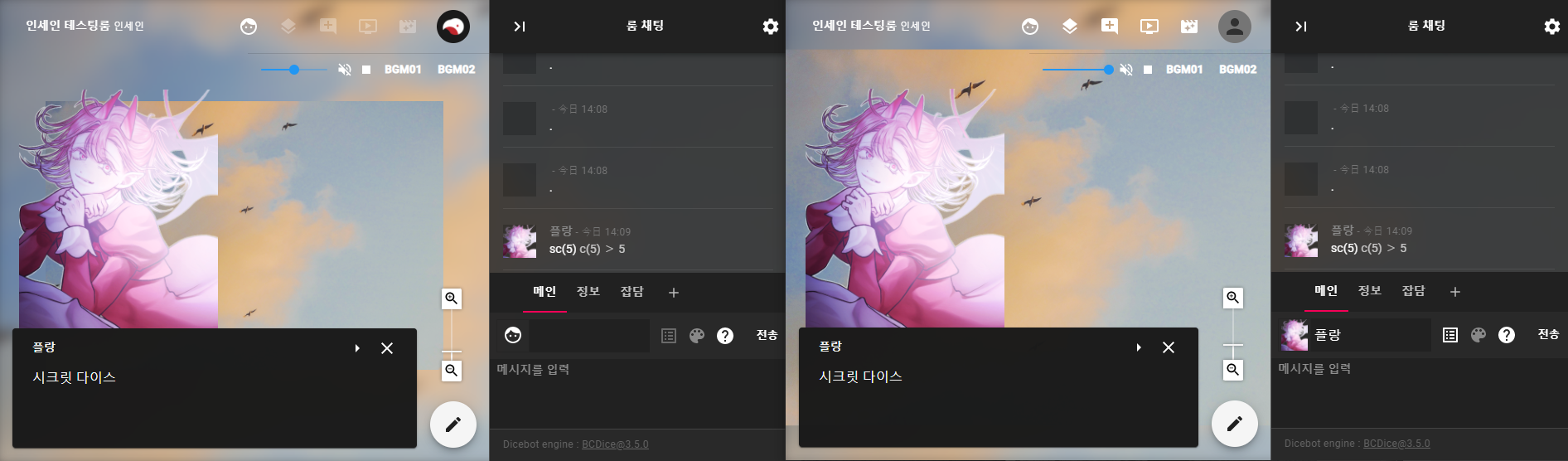
참고로 설명 이미지에서 쓴 C는 단순한 계산식 명령어입니다. C(5+1)이라고 입력하면 계산하여 6을 출력해주는 느낌인데…… 단일한 숫자만 입력해도 출력이 되어서 인세인에서는 SC(플롯에 해당하는 수) 과 같은 식으로 응용해도 괜찮다고 생각을 하기도 했어요. 그런데 어차피 인세인은 다이스 하나로도 플롯 표시가 충분했던 것 같아서 별 차이 없을지도 모르겠네요……. 공개 전까지 플롯 수정이 편리하다는 점에서는 역시 다이스를 쓰는 게 나을지도.
2. 의외로 자주 쓰는 다이스 명령어: choice[항목a,항목b,항목c]
*시크릿 다이스와 마찬가지로 다이스 봇에 적혀 있지만 잘 모르시기에 소개합니다.
이게 뭐냐면… 말 그대로 대괄호 안에 묶여 있는 항목 중에서 하나를 선택(choice)해주는 명령어예요.
롤20을 많이 사용하셨던 경우에는 롤20에서 '/r 1d2 1Yes 2No' 로 굴리던 것을 'choice[Yes,No]'와 같이 표현할 수 있도록 한 명령어라고 이해하시면 쉬울 것 같네요.
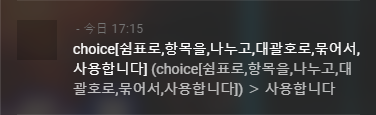
이미지 상에는 쉼표로 항목을 나누고 대괄호로 묶어 사용하도록 안내하고 있지만, 그외에도 'choice(항목a,항목b,항목c)', 혹은 'choice 항목a 항목b 항목c'와 같이 쓸 수 있습니다.
개인적으로는 정말 좋아하는 명령어 중 하나라… 세션 도중 잘 갖고 놀고 있어요.
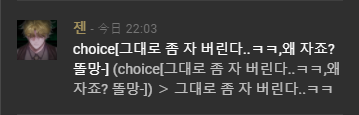

이 명령어 역시 맨앞에 s를 붙이면 시크릿으로 굴릴 수가 있는데, 잘 활용하시면 더 재밌게 놀 수 있으실지도? 몰라요.
3. 편집이 되는 코코포리아
*이건 너무 기본적인가 싶기도 한데… 처음 쓰면 잘 모르시는 것 중 하나라 일단 적어둡니다.
코코포리아에서는 자신이 적은 채팅의 경우 수정이 가능합니다. 아래와 같이 해요.

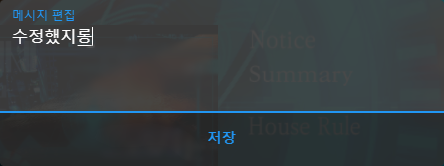
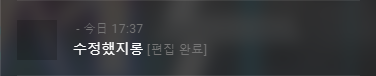
참고로 메인 화면의 대사 창에선 경우에 따라 수정에 따른 반응이 다르게 나타납니다. 수정이 돼서 출력될 때도, 아닐 때도 있는데… 이미 메인 화면에서 출력이 끝난 경우 수정이 일어나지 않으며, 메인 화면에서 출력이 되는 도중이었다면 수정된 버전으로 다시 출력되어 지문이 나가도록 되어 있습니다. (이게 무슨 소리인지는… 직접 플레이해 보시면 더 잘 알 것 같아요)
사실 '나는 지나간 대화는 돌아보지 않는다' 하는 타입이시면 수정 기능은 별 필요가 없겠지만… 나중에 로그 복습을 하시거나 로그 백업을 좋아하시는 경우 따로 오타를 다시 살필 필요가 없어서 편리합니다.
+그런데 이거 채팅 치고 시간이 너무 지나면 수정이 안 되더라구요.. 몇 분 제한인지는 안 재봐서 잘 모르겠네요…. 알게 되면 추가하겠습니다. 수정이 안 되기 시작하는 기준은 시간이 아니라 채팅 개수라고 합니다! 탭 관계 없이 50개의 채팅이 추가되면 그 이전까지 친 채팅은 수정이 안 된다고 해요. (직접 확인해본 결과 정확히 개수 50개가 맞는 것 같습니다! 알려주신 분 감사합니다><)
4. 코코포리아는 귓속말이 가능하다.
가끔 코코포리아는 귓말이 안 된다고 알고 계시는 분이 보이더라고요. 그렇지만 코코포리아도 귓말이 되긴 합니다! 다만 roll20에서처럼 권한을 여러 개 주어 다수가 귓속말을 볼 수 있게 하는 그런 방법 내지 기능은 적어도 제가 알기론 (ver2가 아닌 한) 없어요. 코코포리아의 귓속말은 오로지 1:1의 대화로만 이루어집니다.
또한! 다른 사람이 입장해 있지 않을 때는 사용할 수 없습니다 (아마 이래서 안 된다고 아시는 경우가 많은 게 아닐까 싶네요). 누군가가 입장해 있는 상태에서(!) 그 사람이 (어느 탭이든 상관없이) 채팅창에 무언가를 남겼을 때(!) 사용할 수 있는 기능이에요.
▼하는 법


+PL끼리 귓속말을 하면 마스터 분께 안 보이므로 마찬가지로 주의합시다. 이건 아마 roll20이랑 같네요. 다만 roll20과 다른 점이 있다면, 그것은 코코포리아의 모든 귓속말 내역은 전체 로그에 남는다는 점입니다. 근래 GM뿐 아니라 PL도 전체 로그를 뽑을 수 있는 사이트가 나왔으니 타인에게 노출하고 싶지 않은 이야기는 코코포리아의 귓속말에서는 결코 하지 않는 것을 추천 드립니다.
5. 코코포리아도 방 복사가 가능하며 세팅 내보내기도 가능하다 (유료 기능).
*생각해 보니 코코포리아 방 복사 안 된다고 생각하시는 분들도 많았던 것 같아서 써둡니다.
코코포리아도 roll20처럼 방 복사가 가능합니다! 세팅을 내보내는 것도 가능해서 사실 잘 하면 방 세팅이나 캐릭터 같은 것도 내보내고 방에 끌어오고 할 수가 있어요. 단! 유료입니다.
그렇지만, 다른 분들이 가끔 세팅을 내보내서 '방에 드래그&드롭'만 하면 바로 세팅이 되도록 배포하시는 경우도 있던데, 배포하신 걸 끌어와 적용하는 것은 무료로도 할 수 있으므로 한 번 잘 찾아서 써먹어 보시는 것도 나쁘지 않을 거예요.
다시 돌아와서… 그렇다면 이 유료 기능을 어디서 확인하느냐…… 그건 바로 코코포리아 팬박스(https://ccfolia.fanbox.cc/posts)에 후원하면 투고란의 체크한 저 부분에서 확인 가능합니다. 후원하고 나면 글을 볼 수 있어요.
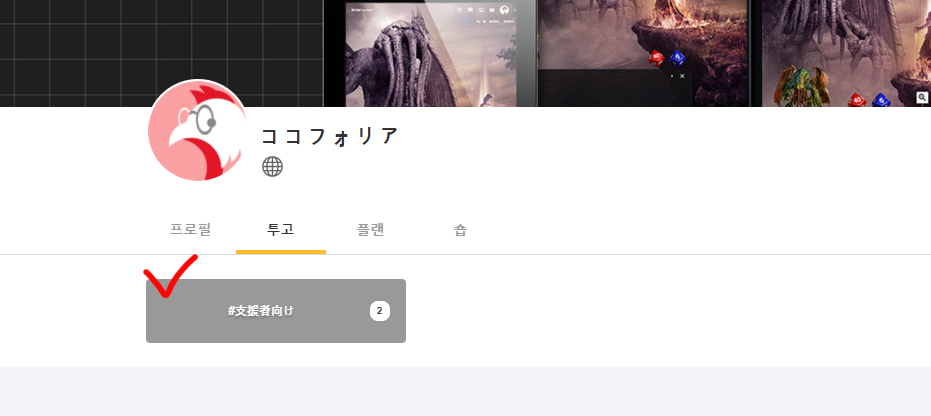
글을 보면 방 복사 외에도 타이머라든지… 이런저런 기능들도 들어 있으니 참고해주세요.
(자세히는 직접 후원을 통해 알아주세요)
+참고로 명령어 기입 방식?으로 쓸 수 있는 기능이라 한 번 후원 글을 보면 계속 해당 기능을 쓸 수 있기 때문에 한 번쯤 후원해 보시는 것도 나쁘지 않다고 생각해요. (물론 정기적으로 후원하면? 더 좋을 수 있겠지만)
+혹은 코코포리아 Pro 구독을 통해서도 위 기능 이용이 가능해졌습니다.
6. 메인 탭과 잡담 탭을 동시에 보자.
코코포리아의 정말 큰 장점 중 하나가 메인 탭과 잡담 탭이 분리되어 있고, 그걸 다시 합쳐져 있는 전체 로그로 뽑을 수 있는 것이라고 생각하는데요… 뭐라고 할까… 여러 탭을 왔다갔다 하는 게 사실 굉장히 귀찮죠……. 그래서 저는 굳이 번갈아 볼 필요 없이 여러 개의 탭을 화면에 동시에 띄워놓고 볼 때가 많습니다.
이렇게 하는 방법은 크게는 두 가지, 세부적으로는 세 가지 방법이 있습니다.
참고로 이 방법을 소개하면서 나온 세팅에 사용된 소재 중 출처 표기가 필요한(혹은 별도로 출처 표기 여부가 적혀 있지 않은) 것들이 있어 아래와 같이 기입해 둡니다 (모두 갓 소재들입니다).
作者:ちり https://www.pixiv.net/artworks/65936753
作者:浮葉 https://www.pixiv.net/artworks/44474112
作者:たかし https://www.pixiv.net/artworks/76419627
作者:馬刺し https://www.pixiv.net/artworks/75428127
作者:飛ぶうさぎ https://www.pixiv.net/artworks/87663970
+'10월의 반딧불이' 자체 배포 세카도 사용했습니다! (시날집 있어요)
6-1. 채팅 메뉴 - 다른 창으로 보기(beta)를 이용하자 (플레이어일 때 애용합니다).
1)
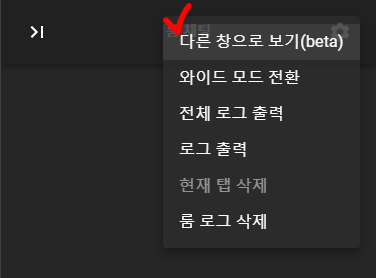
우선 방에 들어간 상태에서 우측 상단에 있는 톱니바퀴 모양 '채팅 메뉴' 아이콘을 누른 다음 '다른 창으로 보기(beta)'를 선택해주시면 됩니다. 그러면 아래와 같이 채팅 창이 별도로 분리되어 나오게 됩니다.
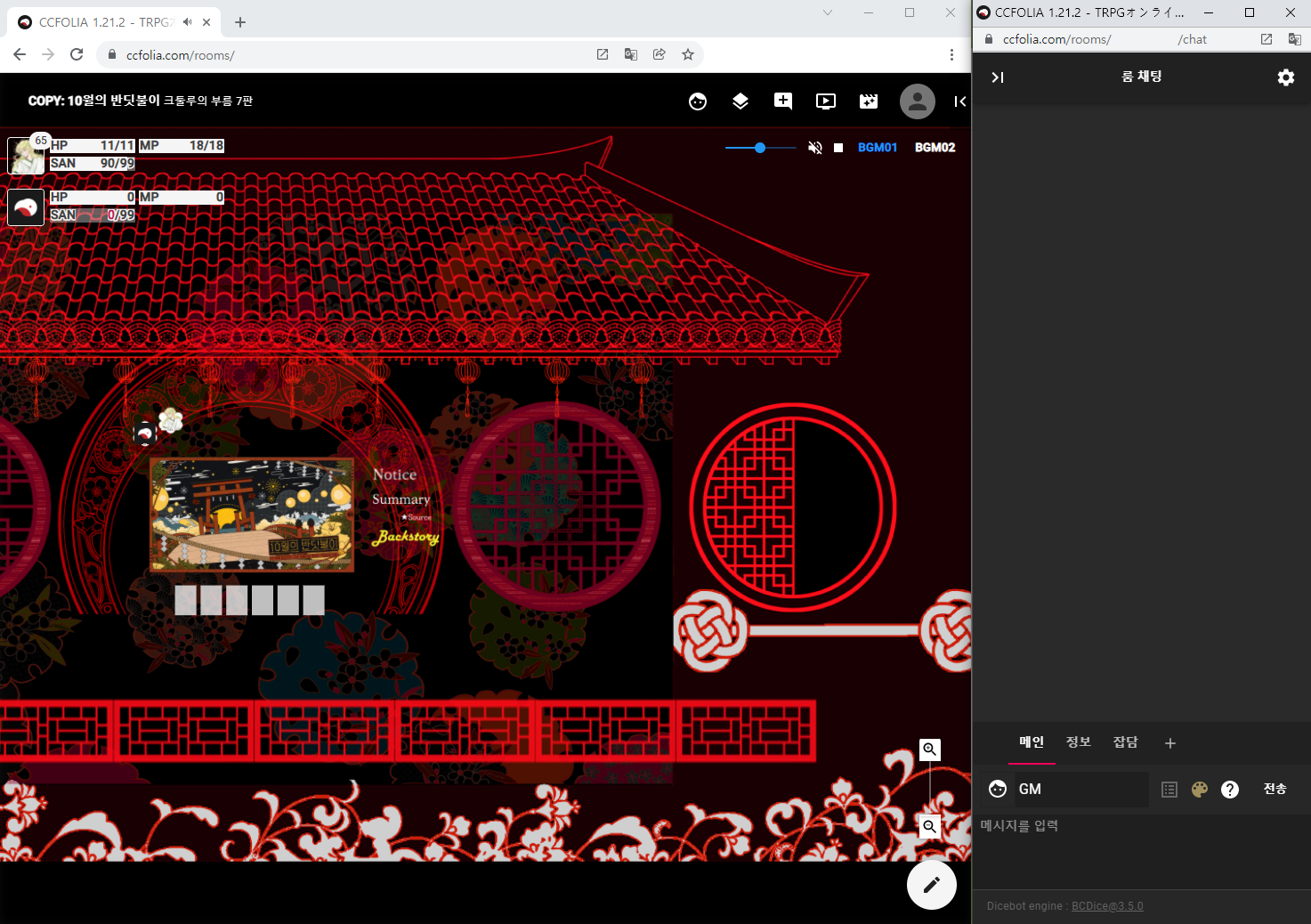
그후, 이 별도의 채팅창을 잡담 탭으로 설정하고, 해당 창을 유지한 상태에서 기존 화면의 우측 상단에 있는 화살표 아이콘을 클릭하여 채팅창을 다시 보이도록 합니다.

그럼 완성~! 참고로 'Window+화살표 키'를 이용하여 이 두 개의 창을 조정해두면 더욱 편합니다.
2)
참고로 저는 세션 가면서 하는 딴짓을 정말 너무너무너무너무… 좋아하는 사람이라… 저대로 두기보다는 별도 채팅창의 링크를 복사하여 다른 탭에 붙여넣은 다음 아래와 같이 다른 탭과 혼합하여 사용하곤 합니다.
ex)
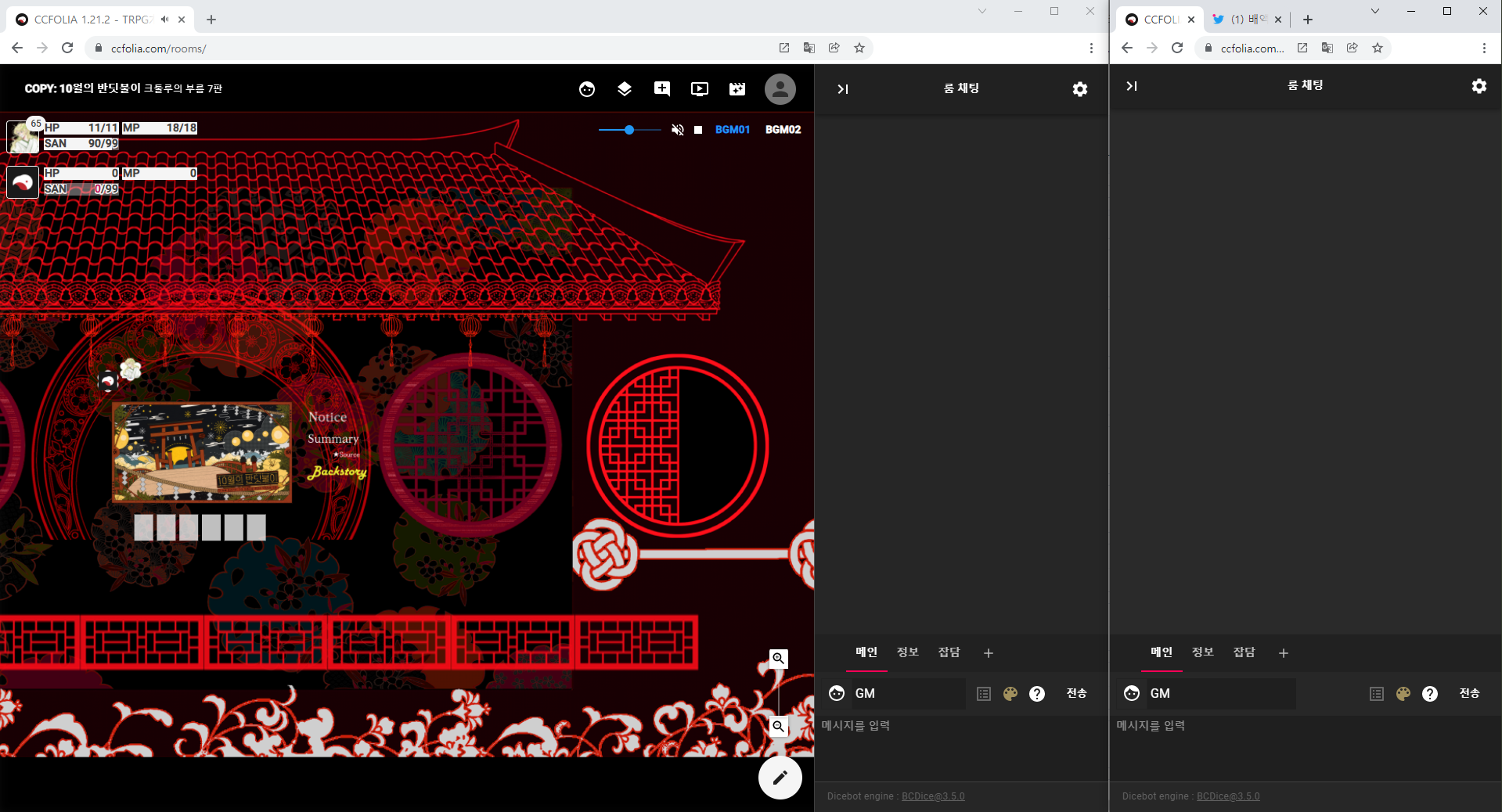
6-2. 방을 여러 개 켜되, 음소거 기능을 이용하자 (이쪽은 마스터링할 때 가끔 씁니다).
아주 쉬운 방법인데… 말 그대로 방을 여러 개 켜는 겁니다. 그런데 방을 여러 개 켜두면 음악이 이 방 저 방에서 나오기 때문에 혼란스러워지겠죠……. 그래서! 음소거 기능을 사용합니다.
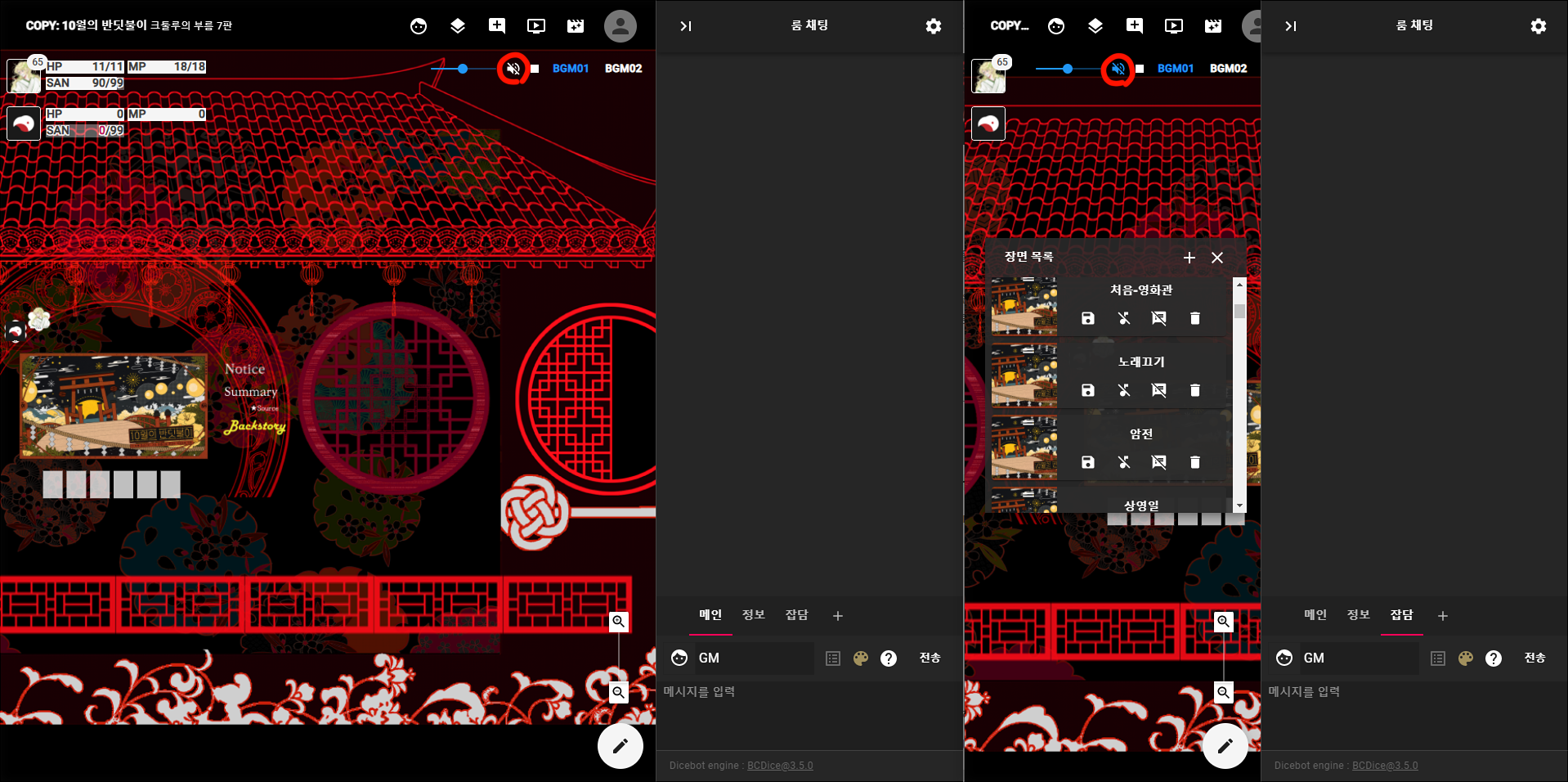
이렇게 한쪽은 음소거를 하고, 한쪽은 음소거를 하지 않으면 됩니다. 우측에서는 잡담을 하고, 장면 조작 창을 띄워놓는 등 하면 편했던 것 같아요.
물론 실제로 마스터링할 때는 스크립트 창도 켜두기 때문에 이것과 조금 다른 식으로 화면을 구성하는 것 같네요… 때에 따라 beta 기능을 이용하여 잡담용 채팅창과 다른 방 창을 전부 켜두는 때도 있고, 'ctrl+window+화살표 키'를 이용해서 멀티? 윈도우에만 조작 창을 띄워놓는다거나… 이건 매번 달라져서 그냥 쓰면서 쉬운 법을 찾으시는 게 나을 듯해요.
▼제가 가장 많이 하는 화면 분할은 이런 것 같아요.
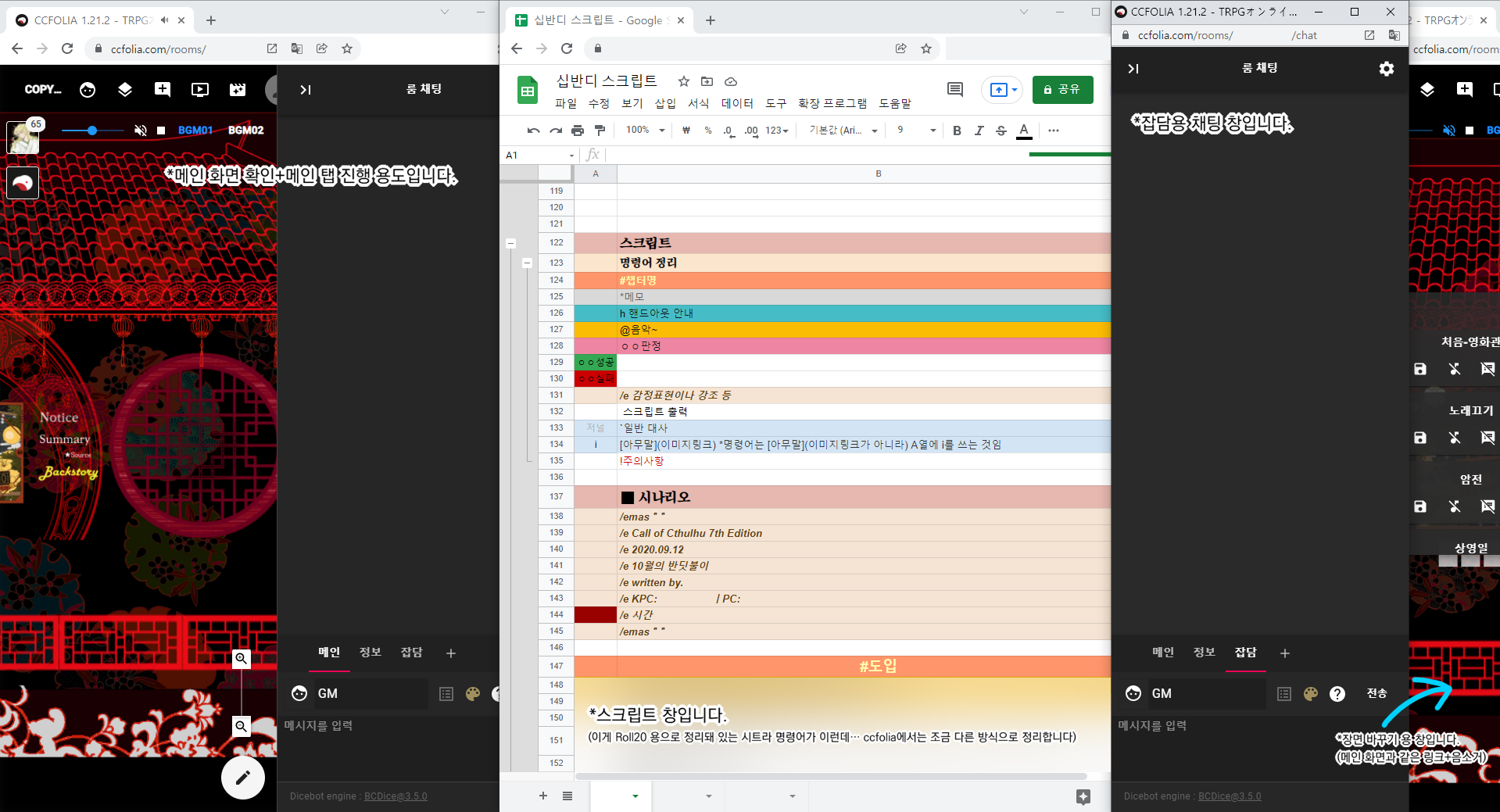
번외로, 응용하면 두 개의 창말고도 더 여러 개의 창을 켤 수 있는데 아래 분께서 정말 잘 소개해주셨습니다! (천재십니다, 와! 그리고 아래 트윗에서 네이버 웨일을 사용하도록 하고 있어 추가 사견을 적어두자면… 아래 타래와 같은 사유로 코코포리아의 경우 크롬보다는 웨일에서 플레이하는 게 편한 듯해서 코코포리아는 웨일에서 플레이하는 것 조금 추천합니다)
https://twitter.com/gung_trpg/status/1649817647285157889
트위터에서 즐기는 🎲긍🎲
“☆간편 마스터링 하기! 코코포리아 채팅창 435개 띄우는법☆ 저널을 매번 바꾸지 않아도 된다! 채팅창을 오백개띄워라! 1.네이버 웨일을 킵니다 (다른건 되는지 모르겠어요)”
twitter.com
7 이하는 나중에 기본 사용법 글을 쓴다면 반드시 옮겨갈 법한 내용이라 쓸까 말까하다가 어차피 기본 사용법 글 쓸 가능성이 희박한 것 같아서 모아서 정리해 보았습니다.
(나 코코포리아 좀 알지~ 하시면 사실 다 알 내용들이라 넘기셔도 될 듯해요)
7-1. 코코포리아에서 캐릭터 이름 색을 지정할 수 있다.
: 메시지 입력 창 위 팔레트 모양 '캐릭터 색상 변경' 아이콘을 이용하면 채팅 창에서 캐릭터의 이름 색을 지정할 수 있습니다. 로그를 출력하면 캐릭터가 발언한 모든 말이 해당 색으로 보이게 되므로 참고해주세요.
7-2. 스테이터스를 조정하는 명령어가 있다.
:HP+1
:MP-2
:SAN=58
와 같은 식으로 사용합니다. 지정해둔 스테이터스와 대소문자까지도 모두 동일하게 써야 작동하며, 메시지 입력 창에 콜론(:)만 치면 자동으로 명령어가 보이므로 참고해주세요.
7-3. CoC 7판 보너스/패널티 주사위 굴리는 방법: 크게 세 가지 정도 있습니다.
1) 그냥 여러 번 굴린다.
손으로 직접 명령어를 여러 번 써서 보내고, 보너스/패널티에 따라 성공/실패 여부를 스스로 체크하는 방식입니다.
2) 여러 번 굴리는 명령어를 사용한다.
다이스 명령어 앞에 'x숫자(반복할 횟수)'라는 명령어를 붙여 다이스를 여러 번 굴리는 방식입니다.
예를 들어 다이스 명령어 앞에 x2라고 써서 'x2 CC<=50;과 같이 쓰면 해당 명령어가 두 번 굴러가게 됩니다.
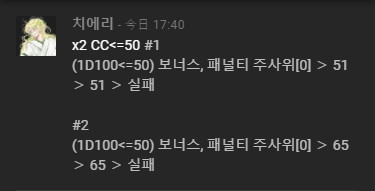
x2는 rep2, 혹은 repeat2의 명령어로 대체 가능합니다. 굴리고 난 다음 확인은 역시 직접 해야 합니다.
3) 다이스 봇의 보너스/패널티 명령어를 사용한다 (저는 이쪽을 애용합니다).
'CC<=숫자' 이것이 크툴루 판정의 기본 명령어입니다. 이는 'CC(0)<=숫자' 과 동일한 효과를 보입니다.
만일 괄호 안에 있는 숫자를 1로 하여 'CC(1)<=숫자'과 같이 쓴다면 보너스 주사위 하나를 넣고 굴린다는 의미이며, -1로 하여 'CC(-1)<=숫자'과 같이 쓴다면 패널티 주사위 하나를 넣고 굴린다는 의미가 됩니다.
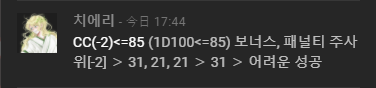
7-4. 캐릭터 이미지는 가로 비율을 최대한 줄여서 넣는 게 예쁘다.
아무래도 이미지야 개인 취향이 되겠지만… 저는 그랬습니다.
더불어 이미지의 최적 사이즈에 대해 고민하시다 정리해서 올려주신 분들이 계신데 진짜 천재시니깐 아래 링크 참고하시면 좋을 것 같아요 (진짜 짱!).
https://twitter.com/shiratamatrpg/status/1354097947596607488
しらたま🍡アカウント移行しました on Twitter
“【ココフォリア】立ち絵サイズ設定 余白も幅として認識されるので、なるべくギリギリで断ち切りましょう。画像サイズは横360pxが一般的なデバイスで綺麗に見える最小サイズです。 解像
twitter.com
https://twitter.com/cocmkmk/status/1473820327432306689
23 🐯🌅㊗️💕🎉🎊🧧 on Twitter
“코코포리아 캐릭터 인장 베스트 사이즈를 찾아서 480x480px 480x640px 480x720px 480x960px 세로로 긴 그림일시 2:3 비율이 적절. 가로사이즈는 무난하게 480px/360px(최하)을 기준으로. 세로는 비율만맞다면
twitter.com
+인장 넣는 거 하니까 저는 이 팁도 무척 좋았어요……. (천재십니다 분명, 틀림x)
https://twitter.com/cocmkmk/status/1475804798297710593
23 🐯🌅㊗️💕🎉🎊🧧 on Twitter
“#코코포리아 두상 토큰만들때 모양 틀에 넣으면 아주 예쁘다. 게임 같다.(게임이지만)”
twitter.com
2. 상대적으론 덜 기본적인 영역
*여전히 다소 기본적입니다.
1. 메인 화면 대사 창에서 마침표가 나타나는 속도가 느려서 답답하다면 alt+133혹은 ㄱ+한자로 말줄임표를 사용하자.
이 팁은… 적을까 말까 고민을 많이 했는데 일단 적어둡니다…. 제목 그대로예요! 말줄임표를 애용해 봅시다.
2.컷인을 채팅창에 기록이 남지 않는 명령어로 써 보자.
이거 간단한 응용이라 아마 대체로 알고 계실 것 같은데…… 코코포리아의 특수한 명령어인 '@'를 쓰면 됩니다.
이 '@'가 무슨 명령어인지 생소한 분이 계실 수 있을 것 같은데요. 이게 뭐냐면… 스탠딩 표정을 바꿀 때도 쓰곤 하는 명령어인데, '어쩌구 저쩌구 @내용내용' 이런 식으로 쓰거나 단일하게 '@내용내용' 같은 식으로 쓰면 '@'의 뒤에 있는 '내용내용'은 안 보이게 되는 그런 명령어예요.
이 명령어로 작성한 것은 로그 기록에도 남지 않게 되기 때문에 기록이 남기를 원하신다면 주의해서 쓰셔야 합니다.
다시 돌아와서… 그러므로 채팅 기록에 남지 않도록 컷인을 출력하려면 '@전화소리'같은 식으로 컷인 키워드를 등록하면 되겠죠.
+2-1. 그밖에도 다이스 판정값(ex. > 3)을 명령어로 지정해두면 다이스 판정 컷인을 넣을 수도 있습니다! 이미 많이들 알고 계시는 사실이라 적지 않았던 부분이었는데 일단 혹시나 해서 추가해둡니다.
3. 장면 기능으로 컷인 조작
*위와 좀 이어질 수도 있는 내용입니다.
장면 기능에서 '장면 전환 메시지'란에 컷인 키워드 박아두면, 장면 기능을 이용해서도 컷인을 출력할 수가 있어요.
개인적으로는 장면 전환과 함께 효과음을 내거나, 혹은 컷인을 이용한 효과음 출력을 반복적으로 재현할 때 많이 쓰는 방식인 것 같네요.
(위에서 언급한 '@전화소리'와 같은 키워드를 적용해놓고 등록한 장면을 반복적으로 꾹꾹 누르기만 하면 여러 번 키워드를 채팅으로 치는 것보단 편하게 반복이 되기 때문에…)
4. 장면 기능에서 마커 패널이 작용하는 원리+응용: 장면 기능으로 패널을 움직이는 연출하기
장면 기능을 사용하여 장면을 바꿀 때 스크린 패널에는 변화가 일어나지 않으며, 마커 패널의 경우 어느 위치에 있는지, 그 위치로 둘 때 동일한 마커 패널을 쓰느냐, 아니면 다른 마커 패널을 쓰느냐에 따라 동작이 다르게 이루어집니다.
예를 들어 【장면 1】에는 다음과 같이 서로 다른 두 개의 마커 패널이 있다고 칩시다.

이 중 A를 우측으로 살짝 옮긴 다음과 같은 화면을 【장면 2】라고 했을 때,

장면 기능을 이용하여 【장면 1】에서 【장면 2】로 이동시킬 경우 다음과 같이 마커 패널이 마치 이동하는 것처럼 보이는! 효과가 나타나게 됩니다.
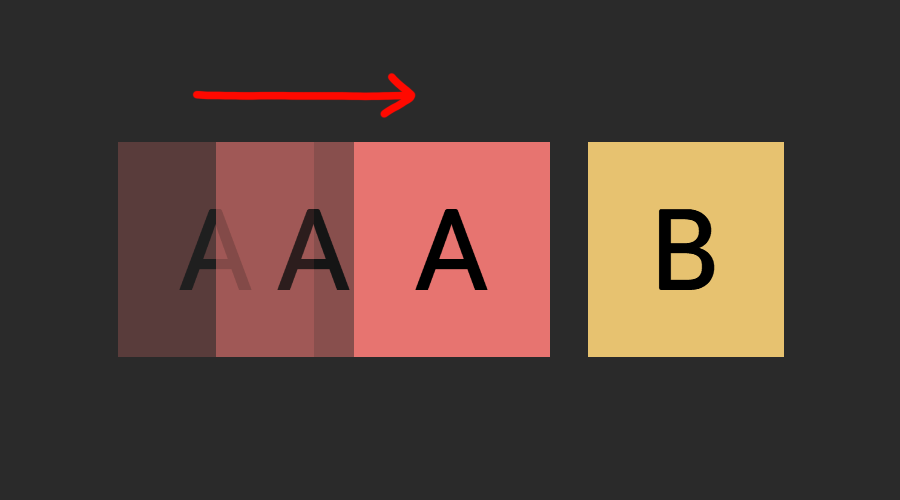
반면 다음과 같이 완전히 새로운 마커 패널 c를 【장면 2】에서의 a와 같은 위치에 배치한 것을 【장면 3】이라고 해 봅시다. 이 경우에는 【장면 1】에서 【장면 3】으로 이동을 해도 a가 없어지고, c가 새로이 나타나는 양상만 보일 뿐, 마커 패널이 이동하는 듯한 효과는 보이지 않게 됩니다.
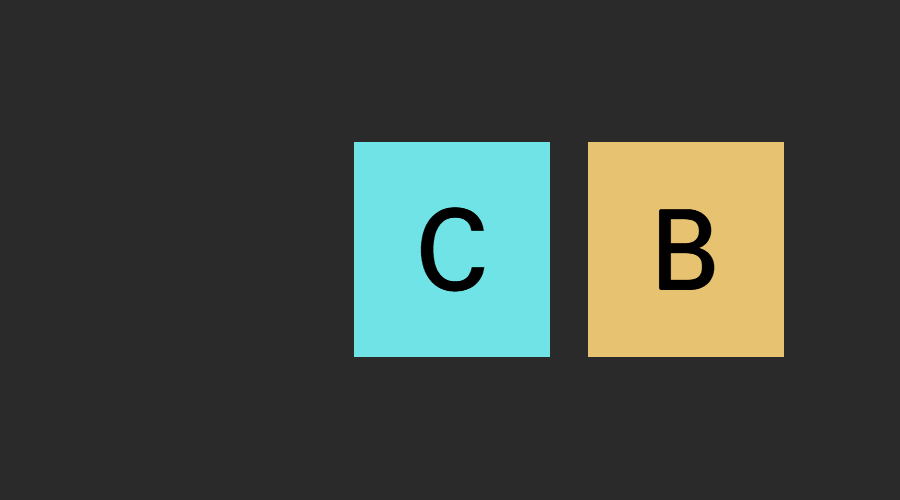
이해가 되셨을지 모르겠네요… 이건 사실 직접 사용해 보면서 배우는 게 이해가 쉬울 거라 생각합니다.
이 부분을 응용한 연출에 대해선 이미 다른 분께서 무척 설명을 잘 해주셔서 아래 링크로 보시면 이해가 쉬우실 듯해요.
(지인 분이 아니시며, 잘 모르는 분이시지만 정말 천재시라고 생각해요…. 감사합니다!!!!!!!!)
https://twitter.com/M4NG0_1S_FRU1T/status/1391680373147406339
망고 on Twitter
“코코포리아로 간단히 할 수 있다! 문 여는 슬라이드 이펙트 만들기! 타래로 설명할게요~ #코코포리아_세팅_교류회 https://t.co/hZJGOOsHgB”
twitter.com
5. 플레이타임 정리하는 것을 좋아한다면 반드시 미리 기록해두자.
이것 역시 조금만 써 보시면 알 법한 사항인데… 코코포리아는 시간이 조금 지나면 채팅을 입력한 날짜만 남고 시간이 날아가 버립니다.
ex)

roll20은 개발자도구로 코드 뜯어보시면 desc emas 같은 특수한 애들 빼고는 언제 입력했던 채팅인지 시간을 다 뜯어볼 수 있거든요, 근데 코코폴은 그게 안 돼서… 나중에 확인이 불가해요. 그러니 꼭 미리 써둡시다!
(*roll20은 시간을 볼 수 있다니 그게 뭔 소리? 싶으시면 아래 이미지 참고해주세요-크롬 기준입니다)
(이 녀석 왜 코코포리아 팁을 적으면서 롤20을 소개해주는 거냐 싶으실지도<그러게요, 이런 저, 제법 산만해요)
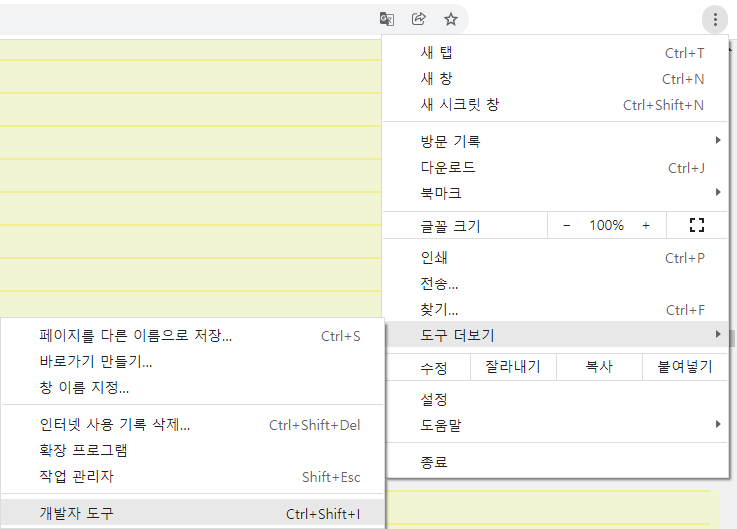
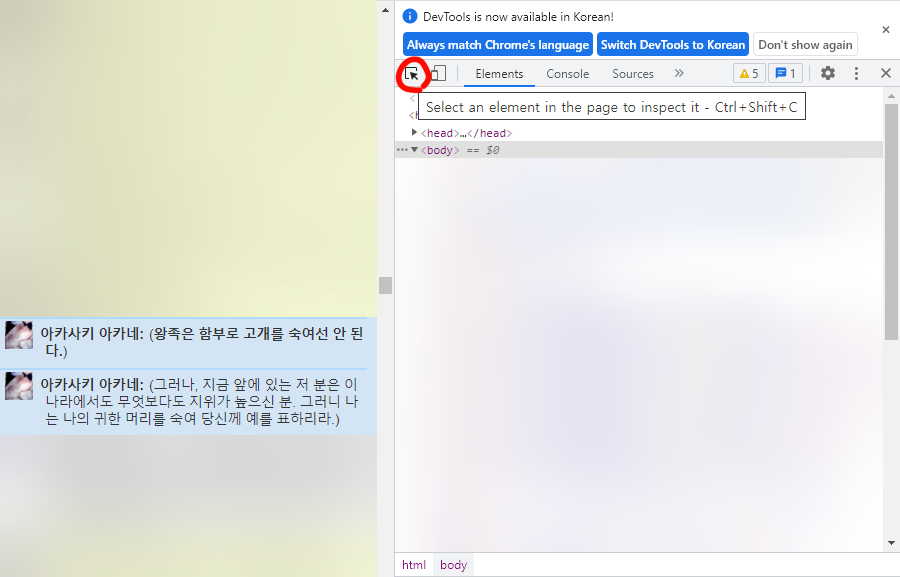
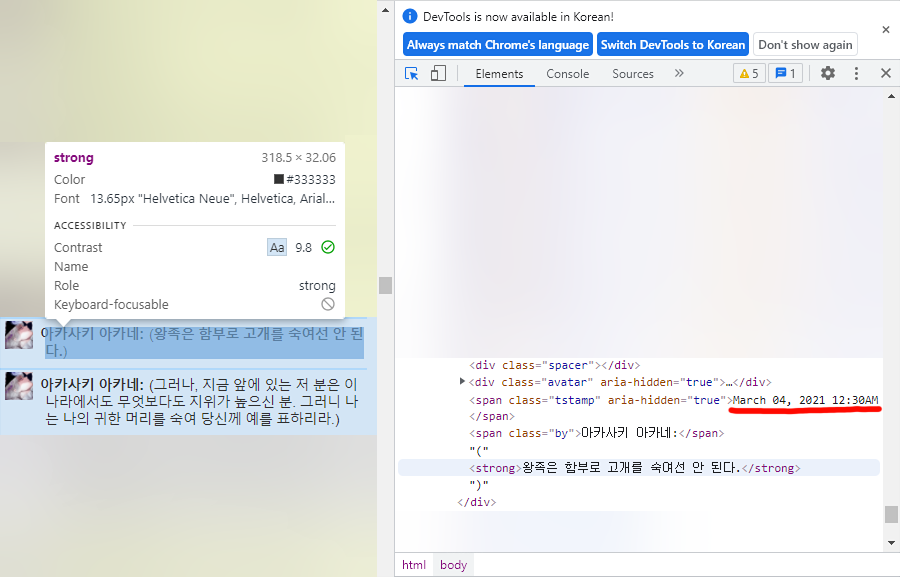
*참고로 전 html? css?? 하..함수? (그게 뭔데…) 같은 걸 제대로 배운 적이 전혀 없고, 모두 야매로 검색해서 하는 사람이기 때문에 더 자세한 지식을 물어보셔도 전 모릅니다… (네이버나 구글이 참 친절하고 똑똑하죠, 짱!)
(저는 이 방법으로 사혼의 플탐을 끌어모았으며 어찌구)
아무튼 돌아와서… 전 세션을 끊거나 끝낼 때마다 정보 탭에 '시간 기록'같은 식으로 이름을 지정하여 채팅을 보내는 방식으로 모아두면 편리했던 기억이 나네요.
ex)
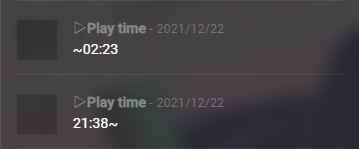
6. 세션 백업을 좋아한다면 웬만하면 로그는 미리미리 뽑아두자.
코코포리아는 길어지면 로그 윗부분이 잘리기 때문에, 스크롤을 올리면 나중에 로그를 다시 볼 수 있기는 하지만, 백업하기는 꽤 많이.............................. 불편해집니다 그러니까 웬만하면 미리 뽑아둡시다…!! (10000건까지 잘리기 때문에 다인이면 웬만해선 무조건 잘려요)
(우측 상단의 톱니바퀴 모양 '채팅 메뉴'에서 '출력 원하는 탭을 고른 상태에서(!) 「로그 출력」' 혹은 '전체 로그 출력'을 선택하면 html 파일로 저장됩니다)
+참고로 각 탭 별로 로그를 출력하는 건 방에 참가하는 모든 인원이 가능하지만, 전체 로그를 뽑을 수 있는 건 방을 만든 당사자 뿐이라.. 제 경우 나중에 사담을 함께 보는 것도 참 좋아하는 편이라 혹시 나중에 저랑 가실 때 코코폴을 사용한다면 전체 로그 뽑아주심 정말… 엄청 매우 감사할 것 같습니다........................................
+PL도 전체 로그를 뽑을 수 있는 사이트가 생겼습니다!
그렇지만 채팅 로그가 10000건이 넘어가면 윗부분을 편하게 건져올 방법이 거의 없다시피 했던 예전과 달리… 근래에는 어떤 은혜로운 분의 도움으로… 10000건 이상의 로그를, PL도 전체 로그까지 뽑을 수 있는 사이트가 등장했습니다!
https://lispcoc.github.io/ccfolia_log_getter/
ccfolia log getter
lispcoc.github.io
위 사이트입니다!
다만 이 사이트를 통해 로그를 뽑을 경우 이하에 설명할 온세툴 로그 성형 사이트를 사용하는 데 문제가 생깁니다. 따라서 추출한 로그를 조금 편집할 필요가 있습니다. 이 관련 내용은…
▼또 전혀 모르는 분이시지만 이 분께서 더 설명을 잘 해주셨습니다…! 사이트 기본 이용 방법부터 추출 로그 수정 방법까지 정말 상세히 잘 쓰여 있어요, 최고!
https://twitter.com/k_codot/status/1583141491740139521
트위터에서 즐기는 태셋#3537✨태셋✨TRPG
“코코포리아 로그 방번호 입력으로 10000건 이상 전체 백업 해주는 사이트 찾았습니다. 다만, 코코로그로 변환하려면 로그 코딩 편집이 필요합니다. 편집 방법은 타래로 천천히 이어놓을게요. ht
twitter.com
다만 제 경우 타래 속에 언급된 프로그램 말고 원래 설치해서 쓰고 있던 notepad++ 프로그램을 이용해 수정하기 때문에 반드시 저 프로그램을 쓸 필요는 없는 것 같다는 점도 써 둡니다.
(그런데… 가끔 로그 길이가 정말 너무 길면 맞게 수정해도 온세툴 로그 성형 실패가 뜨곤 하더라고요, 그 경우.. 단순 길이 문제이기 때문에 직접 잘라서 변환한 뒤 붙이는 방식으로 수정하셔야 합니다, 화이팅!!!!>잘 모르겠다면 문의 주셔도 돼요)
그리고 저는 세션 백업을 잘 안 해서 별로 많이 안 써봤지만……. 다른 천재 분들이 만든 백업용 갓툴/서식 등이 존재하니까 써 보시는 것도 좋을 것 같아요.
(진짜 너무 천재세요, 다들……. 역시 지인 분 아니고 모르는 분들입니다. 근데 진짜 천재세요)
00. 온세툴 로그 성형 (대부분 아실 것 같네요)
https://higherbreath.sakura.ne.jp/cnv/
オンセツールログ整形(+CoC 1d100抽出)
higherbreath.sakura.ne.jp
00-1. 위 툴을 사용하는 로그 서식
https://wwwwon.postype.com/post/6502990
리플레이 컨버트사이트용 로그서식메모
코코포리아, 도돈토후 등의 채팅로그를 로그 컨버트 사이트 ( https://higherbreath.sakura.ne.jp/cnv/ )로 변환한 뒤 개인적인 취향(롤20 풍)대로 2차 편집한 스타일을 메모해둡니다. 이전에 작성했던 도돈
wwwwon.postype.com
00-2. 위 툴을 사용하는 로그 서식2
https://making-gguldanzi.postype.com/post/9157575
코코포리아 로그 티스토리에 백업하기
코코포리아 백업... html을 건드려야 해서 굉장히 어렵게 느껴지죠! html을 잘 다루시는 분들이라면 입맛에 맞게 코드를 편집하면서 백업하실 수 있겠지만 그렇지 못한 분들도 많이 계셔서 제 백업
making-gguldanzi.postype.com
00-3. 위 툴을 사용하는 로그 서식3
https://jisoa-backup.tistory.com/90
코코포리아 로그 깔끔하게 백업하기
* 이전 게시글보다 더 쉽게 설명되어 있습니다. html/css를 전혀 몰라도 따라오실 수 있습니다! * 잡담/정보 탭 백업/미백업 버전이 따로 준비되어 있습니다. * 이미지도 함께 백업하는 버전이 있어
jisoa-backup.tistory.com
00-4. 위 툴을 사용하는 로그 서식4 (정말 좋아하는 서식 중 하나입니다… 어딘가에서 행복하시기를…)
https://twitter.com/dada__trpg/status/1418224100506361875
트위터에서 즐기는 티알피지하는 다다
“[코코포리아][백업] 코코포리아 범용 백업 스크립트 및 스타일을 제작했습니다! 단점은... 수동으로 돌아가기 때문에 백업이 조금 귀찮습니다.. 장점은.. 예쁩니다.... 자세한 내용은 사용방법
twitter.com
=https://swamp-syzygy-28c.notion.site/efc10b46ae68444ba8c764954ab8633f
01. 신新 코코포리아 대응 로그 변환 툴(이 사이트는 잘 안 알려진 것 같기도 해요)
http://kanonn.chips.jp/convert/
chips
kanonn.chips.jp
ㄴ설명: https://putsipimtrpg.tistory.com/29
02. 다양한 방식의 출력을 지원하는 코코포리아 로그 툴
https://twitter.com/Rse_tr/status/1542491187852234753
트위터에서 즐기는 티알맛 막가렁 르세
“https://t.co/n1JmZMmCMe 새로 추천받은 코코포리아 로그 툴입니다. 지원 방식은 현재 3가지인데 ① 탭별/PC별 표시/지우기를 할 수 있는 기본 컨버트 로그 ② 말풍선 형식으로 움직이는 로그 ③ 비주
twitter.com
=(원 트위터) https://twitter.com/kysk_3/status/1605139030676754432
=(사이트 본 링크) https://houbokujo.futene.net/tools.html
03. 코코포리아용 로그 변환 프로그램: 코코로그
https://twitter.com/O_SARAM_O/status/1401974242447482880
🌱 on Twitter
“로그 자동 변환 프로그램으로 손쉽게 코코포리아 로그를 변환하자! 코코포리아용 로그 변환 프로그램 코코로그를 배포합니다. 자세한 건 게시글을 참고해 주세요. https://t.co/R7XVqE3FWe”
twitter.com
*이 프로그램의 원본이 되는 css: https://jinsanghi.postype.com/post/9150328
7. 혹시 맵 세팅을 할 거라면 Booth 사이트에 유용한 자료가 많다.
이걸 말하기에 앞서, 우선 말씀 드리자면 맵 세팅은 절대 필수가 아닙니다!!!! 진짜 절대!! 절대로!! 필수가 아니고… 코코포리아가 한국에는 비주얼 특화 툴이라고 많이 알려져 있고, 그 때문에 '세팅 못하면 코코포리아는 못 가나 봄' 같은 식의 편견이 생긴 것을 더러 볼 수 있었는데… 진짜 절대 아닙니다…. (진짜 never…) 코코포리아도 그냥 원래 까만 배경 그대로 아무것도 안 한 채 갈 수 있습니다…. 그게 보기 싫으면 배경에 아무거나 깔아놓고(단색이나 다운만 받아 바로 올릴 수 있는 저작권 프리 사진 이미지 등) 필드 설정을 폭 0, 높이 0으로만 해둬도 솔직히 예쁘게 잘 갈 수 있습니다….
하지만… 꾸미기에 편한 툴은 맞기 때문에 꾸밀 의욕이 많으신 분들이라면 이런저런 자료를 얻기 편한 것이 좋겠죠.
BOOTH - The International Indie Art Marketplace
BOOTH(ブース)とは、pixivと連携した、創作物の総合マーケットです。無料で簡単にショップを作成でき、商品の保管・発送代行サービスも提供しています!
booth.pm
그런 당신! 일본의 booth 사이트를 이용해보시는 건 어떤가요? TRPG용 자료만 올라오는 곳은 아닌데 TRPG, 그중에서도 코코포리아에서 유용하게 쓸만한 apng 자료가 참 많이 올라오는 사이트라 이용하기 편리합니다.
(저도 움직이는 소재를 가끔 깔아두긴 하지만, 그게 에펙-사실 이게 뭔지도 잘 모름-을 써서 만든 게 아니라 다 이곳의 유/무료 소재입니다)
제 경우 그밖에도 pixiv나 freepik, pexels 등에서 이런저런 프리 소재를 건져서 사용하고 있습니다.
(언제나 개별 소재의 저작권에 유의합시다)
+그리고 근래 booth에도 ai 관련 소재가 꽤 보이게 된 것 같아서… 언제나 저작권에 유의하세요.
8. 플레이 중 보여줄 장소 이미지(배경)를 반드시 ccfolia 자체의 배경 및 전경 기능을 사용하여 표현할 필요는 없다.
쓰인 제목 그대로의 팁인데…… 기본적으로 주어지는 ccfolia의 배경, 전경 기능을 쓰지 않고, 마커 패널이나 스크린 패널 등으로 배경을 제시하는 방식으로 플레이가 가능합니다. 필드 설정을 폭 0, 높이 0으로 해두고 패널을 이용하여 장면을 제시하는 방식으로 이용하시면 됩니다.
저는 잘 안 쓰는 방식이지만 잘 활용하면 특이한 장면 연출을 할 수 있습니다.
그리고 이 방법을 쓰면 0*0으로 설정된 필드 탓에 전경이 안 보이게 되므로 전경을 세션 카드로 계속 입혀두어 방 목록이 보이는 화면에서 세션 카드만 보이도록 모아둘 수 있다는 것도 장점이 될 수 있겠습니다.
9. 캐릭터의 겹침 우선도는 101(100일 수도…)이다.
제목 그대로입니다. 예전에 이걸 이용해서 감옥 이미지의 스크린 패널로 마스터 캐릭터를 가두는… 그런 것도 봤던 것 같은데… 알아두면 세팅하기도 편하고 장난치기에도 좋습니다.
10. 브금을 넣는다면 Dova 사이트에 유용한 자료가 많다.
세션에 부가 요소는 절대절대 필수가 아니지만… 브금이 있다면 몰입도가 올라가는 측면이 있어 분명히 준비하고 싶어질 때가 있죠…….
그럴 때! Dova 사이트를 추천합니다. 짱! (사실 앞서 소개드린 Booth에도 브금 자료가 꽤 있어요, 추천!)
(근데 일본 사이트이다 보니 가끔 욱일기를 프사로 한 작곡가… 등이 함정 카드로 깔려 있으니 주의하세요ㄱ- 사이트 자체가 나쁜 게 아니라 생각하며… 다만 그 사람들만 피해 갑시다… 웬만하면……)
フリーBGM(音楽素材)無料ダウンロード|DOVA-SYNDROME
フリーBGM音楽素材を無料ダウンロード配布しています。商用や非商用など、用途を問わず連絡不要でご自由にご利用頂けます。[配信BGM素材数 12907曲/SE素材数 1251音 2022/1/24現在]
dova-s.jp
▼따로 유툽 채널도 있습니다.
https://www.youtube.com/channel/UCq15_9MvmxT1r2-LLjtkokg
DOVA-SYNDROME YouTube Official
「フリーBGM DOVA-SYNDROME オフィシャルYouTubeチャンネル」 フリーBGM DOVA-SYNDROMEは、BGM・効果音を配信するフリー素材サイトです。 映像・ゲーム制作、舞台・店舗ほか、あらゆる用途で、商用、
www.youtube.com
3. 상대적으로 기본적이지 않은 영역
1. '캐릭터'를 응용한 플레이를 하자.
'캐릭터'의 경우 일단 명칭은 캐릭터로 분류가 되지만 이것을 꼭 캐릭터 저널의 기능으로서만 사용할 필요는 없습니다. 이를 여러 방식으로 활용할 수 있기 때문에 그와 관련해서 소개해 보려고 해요.
1-1. GM 캐릭터 채팅 팔레트를 이용하여 스크립트 정리 및 출력을 간편하게 하자.
우선 GM 캐릭터를 별도로 만들어 스크립트를 편하게 정리하고 출력하는 방식을 알려드리고자 합니다. 제 경우 구글 스프레드 시트를 이용하여 스크립트를 정리해두는 편인데… 코코포리아를 사용하면 의외로 정말 간편하게 스크립트 정리 및 출력이 가능합니다. (그런데 개변을 많이 하고자 한다면 불편할 수도 있어요)
우선 아무 시나리오나 켜 봅시다.

참고로 이건 제 지인 분이 작성하신 시나리오인데 아주 귀엽습니다. 추천!
(더불어 설명 과정에서 스포는 없을 예정이므로 안심하고 봐주세요)
이 시나리오의 전문을 좍~ 복사한 다음 메모장 같은 곳에 적당히 붙여 넣습니다.
(사실 코코포리아의 GM캐릭터 채팅 팔레트에 바로 복사+붙여넣기해서 편집해도 문제 없지만, 창이 좁아서 보기 불편하므로 메모장을 추천합니다)
그리고 붙여 넣은 이것을 Enter, 즉 줄바꿈을 기준으로 출력하고 싶은 길이의 지문을 나눕니다.
(왜 줄바꿈으로 나누냐면, 캐릭터의 채팅 팔레트 기능을 이용할 것이며, 채팅 팔레트는 줄바꿈을 이용해 출력할 내용을 구분하기 때문입니다)
그리고 대강 줄바꿈을 이용하여 스크립트 정리가 완료되면 GM캐릭터의 채팅 팔레트에 모두 붙여 넣어줍시다.
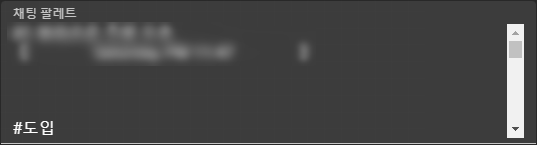
이후 채팅창으로 돌아와서 체크로 표시한 저 '채팅 팔레트' 부분을 누릅니다.
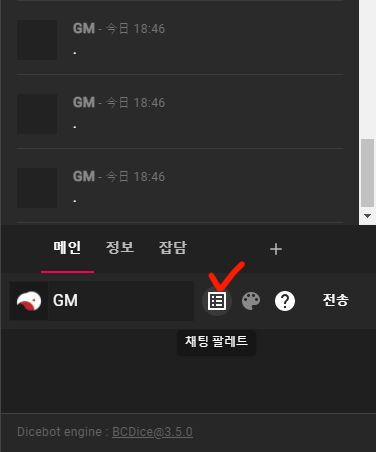
그러면 이렇게 정리해둔 스크립트를 볼 수 있습니다.
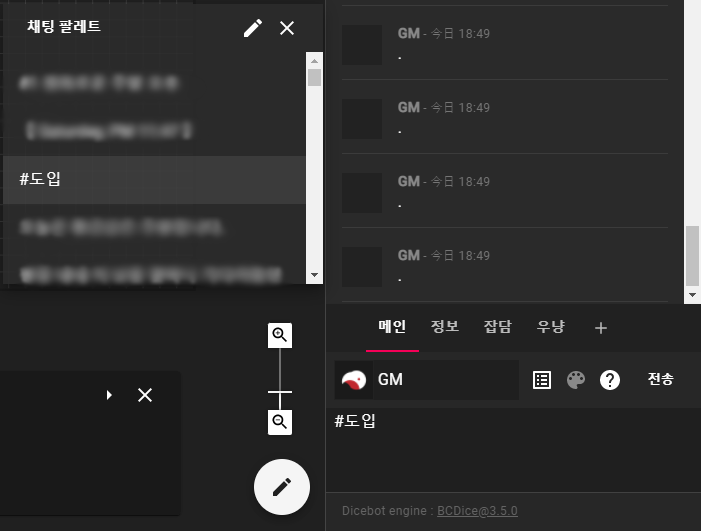
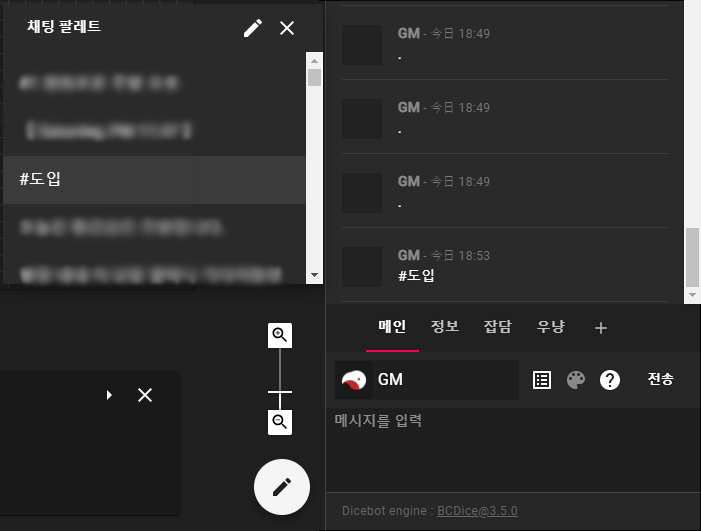
간편하고 빠르게 세션 가기 정말 좋은 방법이라 알아두시면 좋을 수도 있겠어요.
1-1-2. 여러 번 세션을 돌릴 때 kpc pc를 {}로 묶어두고 바로 출력하는 방식을 쓰면 편하다.
이것도 GM 캐릭터를 만들어 이용하는 방식인데, 스크립트를 정리해둘 때 kpc가 pl이<하는 문장을 굳이 특정 이름으로 바꾸지 않고 바로바로 써먹을 수 있는 방법입니다. 이를 하기 위해서 기억해둬야 할 것은 크게 두 가지입니다.
1. 스크립트 상에서 'kpc가' 'kpc는' 'pc를' 하는 문장을 전부 '{kpc가}' '{kpc는}' '{pc를}'의 형식으로 바꿔줍니다.
2. 스크립트를 출력할 때는 반드시 GM 캐릭터만 사용합니다.
이 두 가지를 유념하면서 GM 캐릭터의 매개변수를 아래와 같은 방식으로 설정해줍시다.
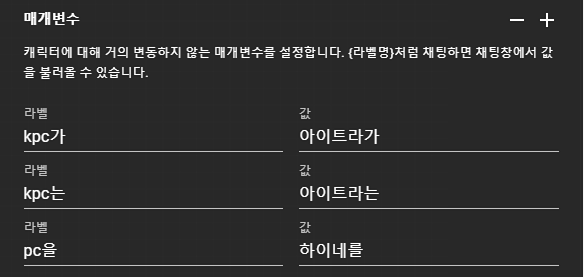
이제 채팅 창으로 돌아와서 GM 캐릭터를 사용하여(!) 정리해 둔 스크립트를 보내면서 세션을 진행하면 끝입니다.
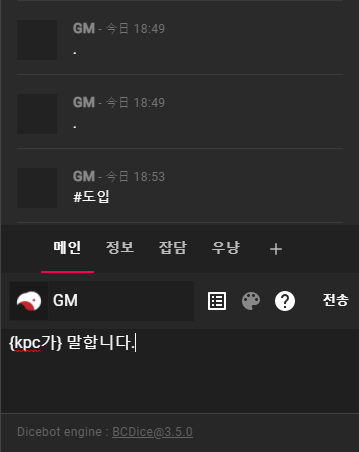
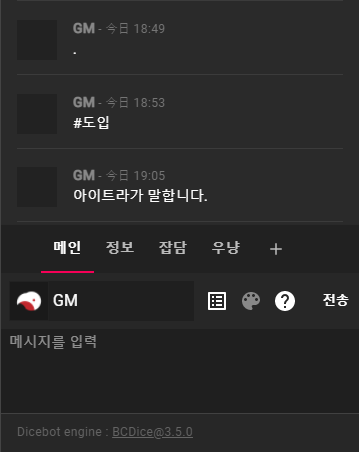
1-1-3. npc가 정말 많을 때도 GM 캐릭터를 활용할 수 있다.
Npc가 정말 많아지면 캐릭터 창이 복잡해져서 관리하기 귀찮을 때가 더러 있죠. 이럴 때 GM 캐릭터의 스탠딩 기능을 이용하여 다수의 npc를 구분하는 방식을 사용하면 편리할 수 있습니다. 이것에 대해서는 사실 아래 링크에서 정말 잘 설명해주고 계신데… (천재십니다, 짱!)
https://twitter.com/y2_4k/status/1373220504434176002
八式シギ on Twitter
“ココフォリアでNPCめっちゃ居るのやる時、キャラ切り替えて発言させるのぜって~だるいからチャットパレットこんな感じにして、チャットパレット押したらNPCの名前と「」と差分指定の
twitter.com
일본어를 모르실 수도 있겠죠…. …그러니 간략하게나마 정리해보자면 이렇습니다.
GM 캐릭터의 스탠딩을 여러 npc의 이미지와 함께 각 npc마다 '@npc명'과 같은 명령어로 분류하여 넣어둡니다.
그리고 GM 캐릭터의 채팅 팔레트에 'npc명: 「」 @npc명'과 같은 식으로 기재해두면 아래와 같이 채팅 팔레트를 켜놓고 때에 맞추어 npc를 조작할 수 있습니다.
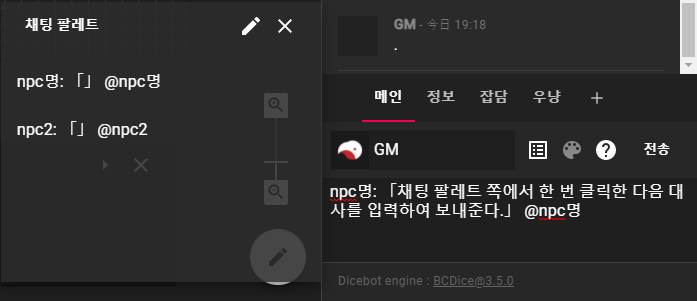
1-2. 별도의 캐릭터를 이용하여 감정 표현하기
코코포리아에서 직접적으로 사용하는 캐릭터 저널 외에도 별도의 감정 표현용 캐릭터를 만들어 화면의 캐릭터 스탠딩 근처로 위치해둠으로써 감정 표현을 할 수 있습니다.
(감정 표현용 캐릭터는 화면에 추가하되, 토큰처럼 사용하기 위해 '화면 캐릭터 목록에 표시하지 않기', '채팅 시 캐릭터를 표시하지 않는다', 등을 체크해두시면 좋습니다)
예를 들어 아래와 같은 식입니다. '표정' 저널을 끼고 스탠딩 명령어를 통해 조작합니다.
(일단 이해하기 쉽게 '표정'이라는 이름을 입력해두었지만, 실제 사용하실 때는 글자가 안 보이도록 적당히 띄어쓰기 등으로 공백 처리해두는 것이 좋습니다.)
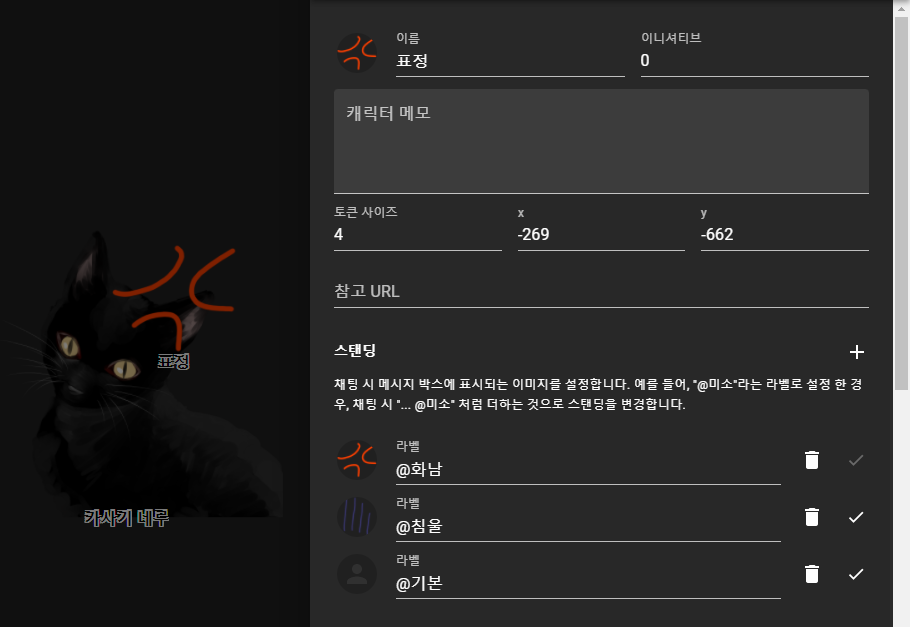
이를 하기 위한 여러 소재를 앞서 소개한 booth에서 배포하고 있으니 참고해주세요.
(설명 역시 booth의 소재 소개 영상에서 더 잘 해주고 있어요!)
▼이건 제가 알고 있는 소재 링크입니다 (귀여워요).
https://booth.pm/ko/items/2055757
うごく差分エフェクト - KONOZAMA - BOOTH
TRPG用クリティカル・ファンブルエフェクト差分(.apng)です。 ループしません。 素人制作を了承の上、お使いください。 キャラクターはつきません。 apngファイルは、ココフォリアやTRPGスタ
booth.pm
▼그러고 보면 표정은 아닌데 이거 주접떨기 좋아요 (추천!ㅋㅋ)
https://booth.pm/ko/items/3370279
無限になでる手のAPNG - 23xo - BOOTH
ココフォリアに入れると探索者をなでられます 立ち絵に合わせて角度や大きさを変えてください よくマウスカーソルで探索者撫でてる人向け ご自由にお使いください 動いてる図↓ https://twi
booth.pm
1-3. 주접 말풍선 쓰기
캐릭터를 이용해서 주접 말풍선을 쓰도록 할 수도 있습니다!
스탠딩쪽에 여러 말풍선을 등록해두고, 복제하여 사용하는 방식입니다.
아래에서 아주 잘 설명해주고 계셔서 보시면 좋을 듯해요 (천재세요).
https://twitter.com/DCMN_TRPG/status/1474997977643384832
추늘 on Twitter
“코코포리아에서 주접 말풍선 토큰 사용하는 방법 캐릭터 스탠딩을 활용합니다”
twitter.com
2. 메인 화면에 뜨는 대사 창이 거슬릴 때 코코포리아 자체에서 끄는 기능은 존재하지 않지만, 개발자도구를 써 먹으면 일단 내 화면에선 안 보이게 할 수 있다.
오로지 스스로의 화면에서만 바뀌기 때문에…… 그냥 시각적으로 거슬릴 때 쓰면 좋은 방법입니다. 아래 이미지 참조.
▼참고로 저 화면에는 freepik 소재 사용했으며, 아래에 적어둔 booth의 소재도 사용했습니다 (갓소재입니다, 추천!).
https://susun.booth.pm/items/2595977
https://booth.pm/ko/items/2296861
https://booth.pm/ko/items/2599150
https://booth.pm/ko/items/2617404
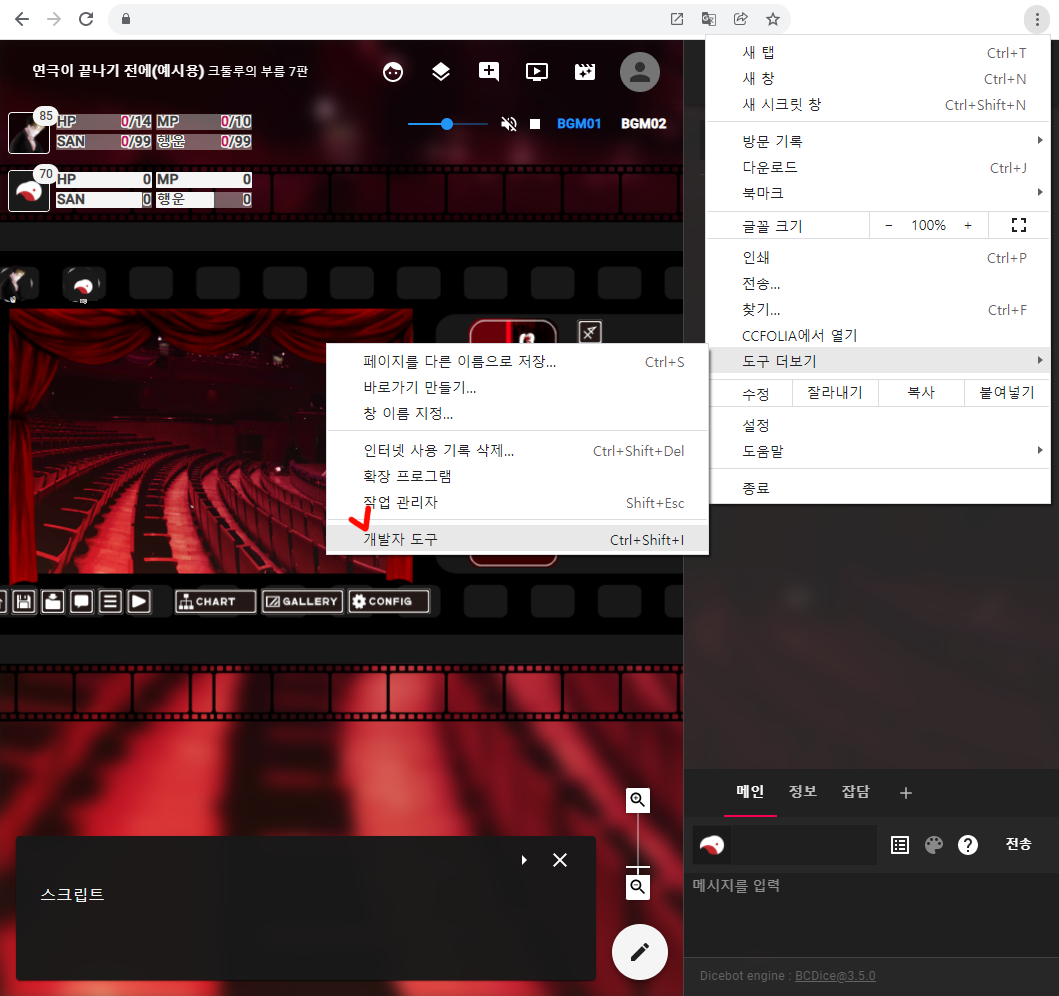
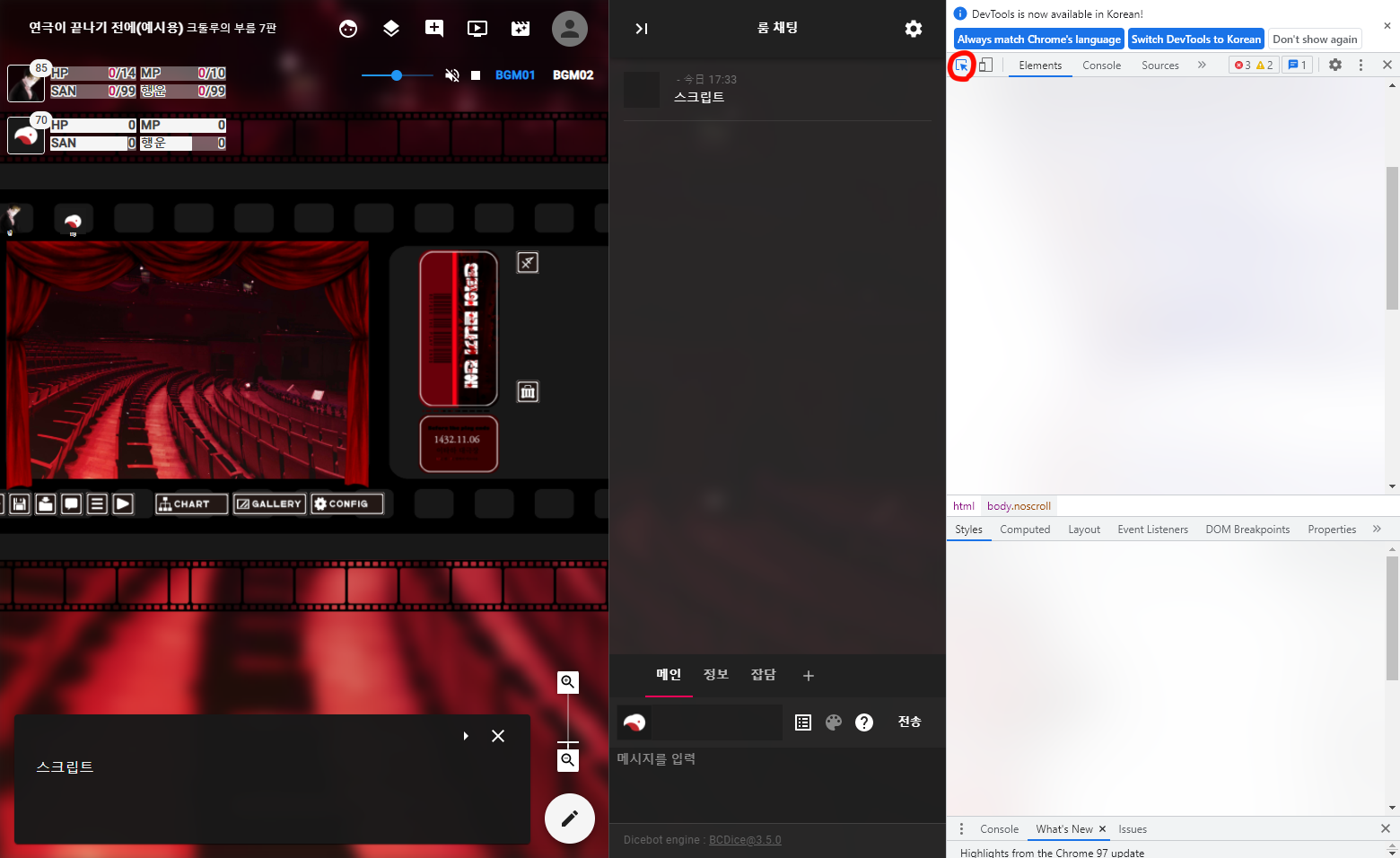
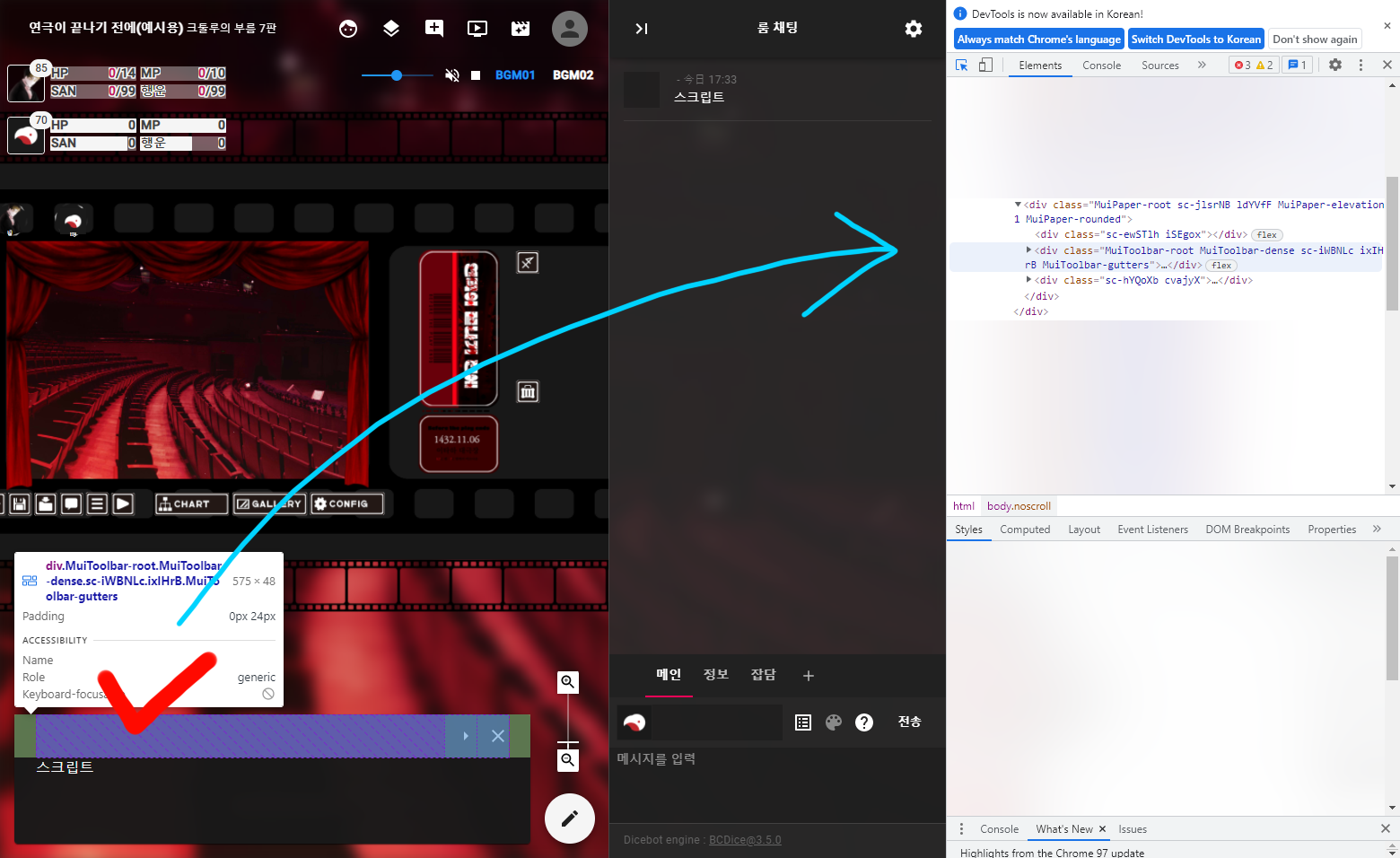
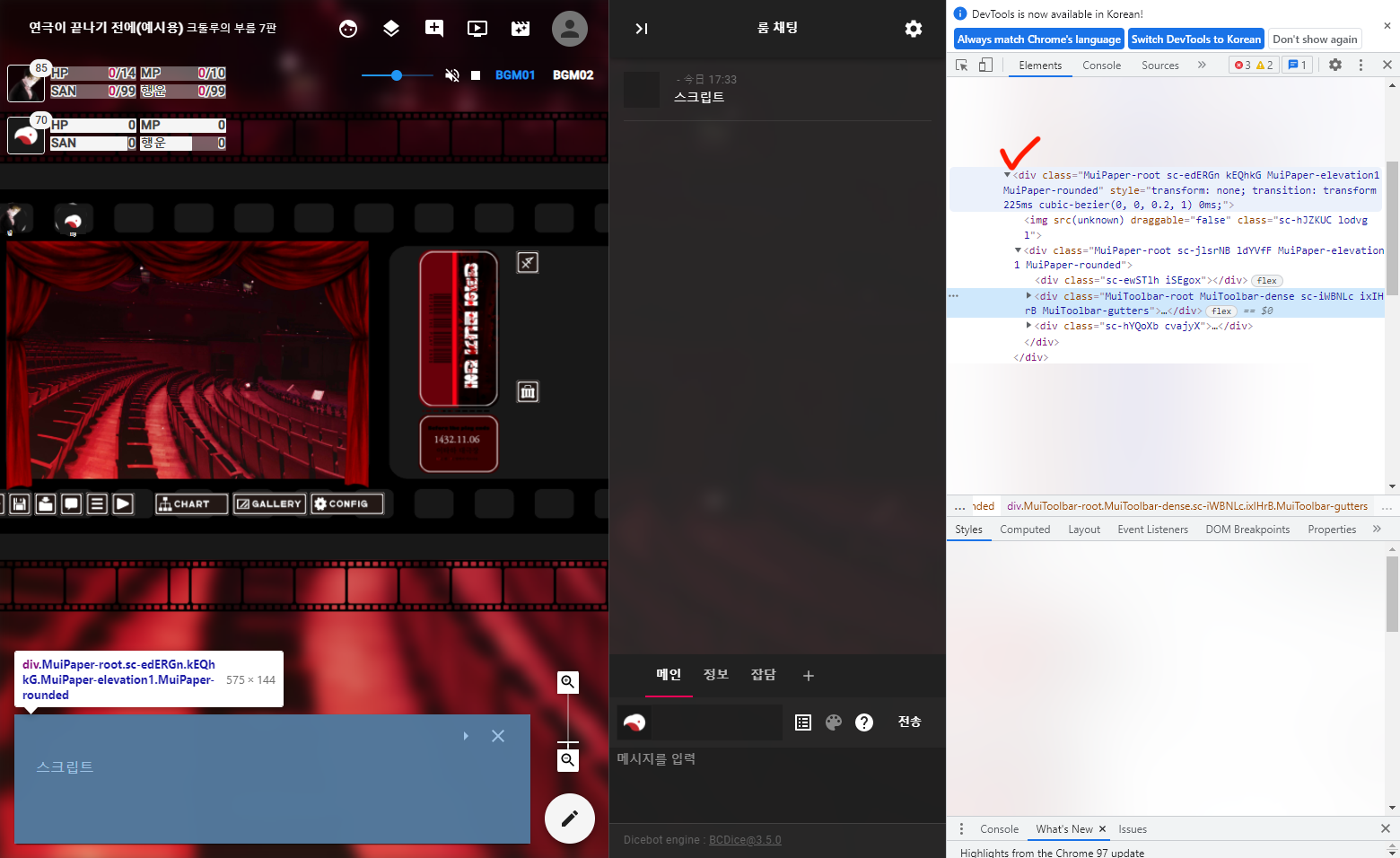
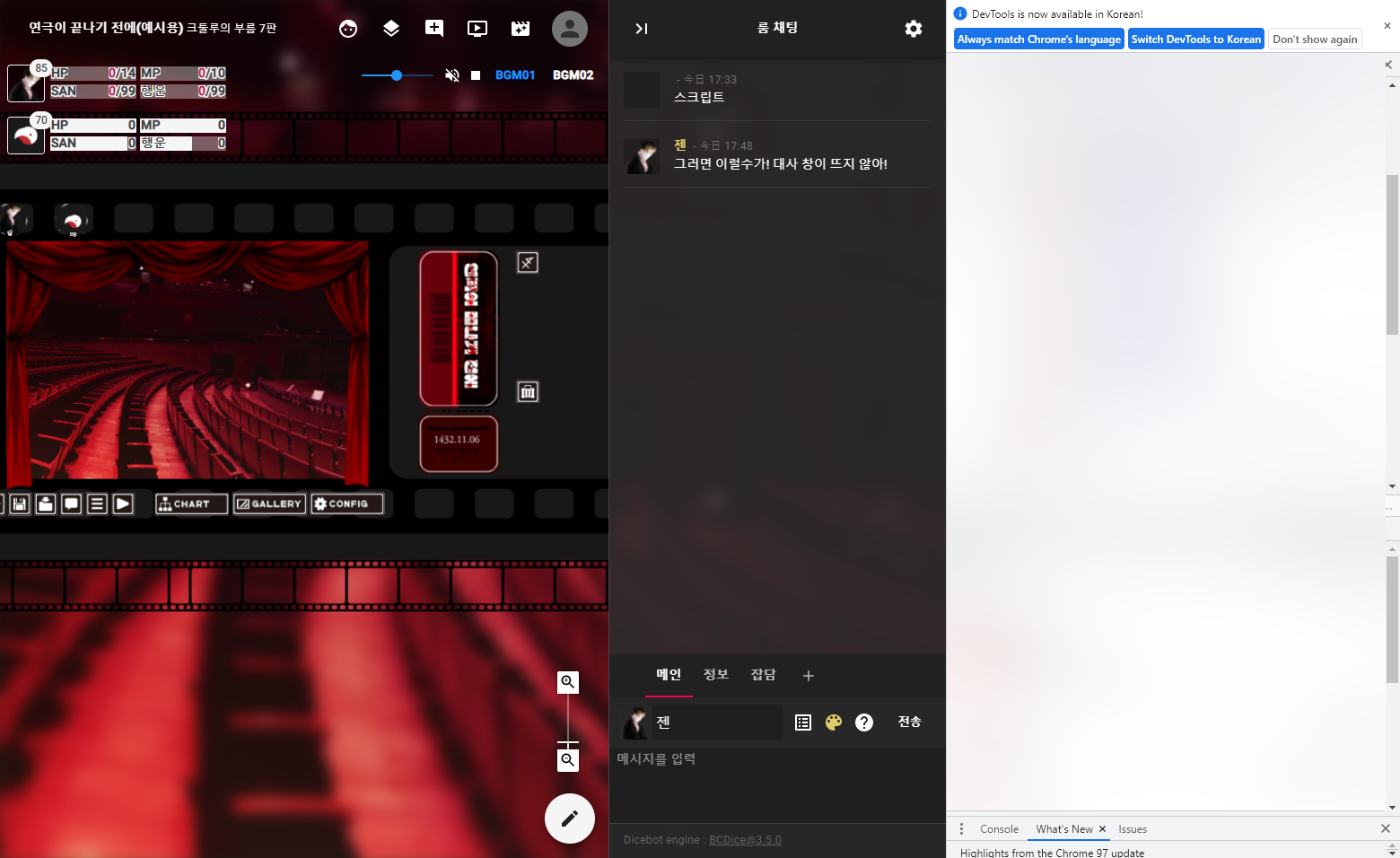
2-1. 이걸 잘 응용하면 코코포리아 바탕이 까맣고 글씨가 하얘서 눈 아프다고 하시는 분 꽤 보이시던데, 그 색을 바꿀 수도 있어요
가장 간단하게 바꾸는 법은 실험해 보니까 이랬습니다. '나 코드 잘 알지~' 하면 여러 방식으로 변형해 볼 수 있겠네요.
(근데 저는 귀찮아서 그냥 검정에서 살려고요…….)
(*ctrl+f의 찾기 단축키를 누른 다음 검색해서 해당하는 부분을 잘 찾아서 바꿔 봅시다.)
| 배경을 흰색으로 바꾸기 위해서 <style data-jss data-meta="MuiList"> 안에 있는 | |
| .MuiList-root { margin: 0; padding: 0; position: relative; list-style: none; }에 |
background: white; color: #000;를 추가하여 .MuiList-root { margin: 0; padding: 0; position: relative; list-style: none; background: white; color: #000; }로 바꾼다. |
| 글씨색을 검정으로 바꾸기 위해서 <style data-jss data-meta="MuiTypography"> 안에 있는 | |
| MuiTypography-colorTextPrimary{color: #fff;}를 | MuiTypography-colorTextPrimary{color: #000;}로 바꾼다. |
| 참고로 구분선 색도 짙게 바꾸기 위해서는 <style data-jss data-meta="MuiDivider"> 안에 있는 | |
| .MuiDivider-light { background-color: rgba(255, 255, 255, 0.08);를 | .MuiDivider-light { background-color: rgba(0, 0, 0, 0.08);와 같이 바꿔주면 됐습니다. |
▼참고로 위 표에 적은 세 가지 내용을 모두 적용했을 때 이런 식으로 바뀝니다.
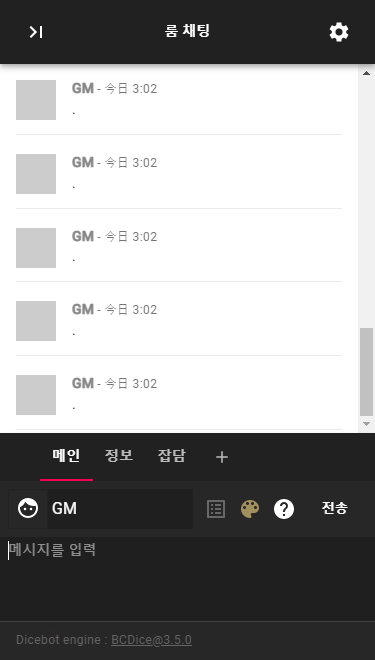
만일 채팅 입력창 색도 바꾸고 싶으시면 아래와 같이 바꾸면 전 됐는데…… 솔직히 번거롭고 예쁘게 바뀌지도 않아서…… 잘 모르겠네요. 이 이상 편하게 바꾸는 법은 코드 잘 모르는 전 모르겠어요…….
| 입력창 바탕을 하얀색으로 바꾸기 위해서 <style data-jss data-meta="MuiInputBase"> 안에 있는 | |
| .MuiInputBase-input { font: inherit; color: currentColor; width: 100%; border: 0; height: 1.1876em; margin: 0; display: block; padding: 6px 0 7px; min-width: 0; background: none; box-sizing: content-box; animation-name: mui-auto-fill-cancel; letter-spacing: inherit; animation-duration: 10ms; -webkit-tap-highlight-color: transparent; }의 |
background 부분을 수정하여 .MuiInputBase-input { font: inherit; color: currentColor; width: 100%; border: 0; height: 1.1876em; margin: 0; display: block; padding: 6px 0 7px; min-width: 0; background: white; box-sizing: content-box; animation-name: mui-auto-fill-cancel; letter-spacing: inherit; animation-duration: 10ms; -webkit-tap-highlight-color: transparent; }로 바꾼다. |
| 글씨색을 검정으로 바꾸기 위해서 <style data-jss data-meta="MuiInputBase">안에 있는 | |
| .MuiInputBase-root { color: #fff; cursor: text; display: inline-flex; position: relative; font-size: 1rem; box-sizing: border-box; align-items: center; font-family: "Roboto", "Helvetica", "Arial", sans-serif; font-weight: 400; line-height: 1.1876em; letter-spacing: 0.00938em; }의 |
color 부분을 수정하여 .MuiInputBase-root { color: #000; cursor: text; display: inline-flex; position: relative; font-size: 1rem; box-sizing: border-box; align-items: center; font-family: "Roboto", "Helvetica", "Arial", sans-serif; font-weight: 400; line-height: 1.1876em; letter-spacing: 0.00938em; }으로 바꾼다. |
▼여기까지 적용했을 때는 이런 식으로 바뀝니다.
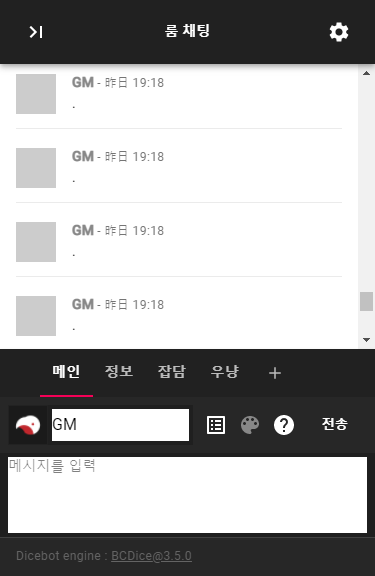
※다시 주의점을 말해 보자면……. 개발자도구로 고쳐 놓은 것은 본인에게만 보일뿐더러, 새로고침을 하면 (고친 게) 죄 사라지게 됩니다. 그러니 너무 공들여 꾸미진 않는 걸 추천해요. 그냥 '너무 눈이 아프다', '너무 대사 창이 거슬린다' 할 때 정도 사용하는 걸 추천합니다.
+하지만 만일 바꿔둔 css를 계속 이용하고 싶다면 사이트에 css를 등록해둘 수 있는 확장 프로그램을 써 보는 것도 좋은 방법입니다. ▼저는 이 확장 프로그램을 씁니다. (확장 프로그램을 써도 마찬가지로 본인에게만 적용되어 보입니다)
https://chrome.google.com/webstore/detail/user-javascript-and-css/nbhcbdghjpllgmfilhnhkllmkecfmpld
User JavaScript and CSS
User JavaScript and CSS on any website
chrome.google.com
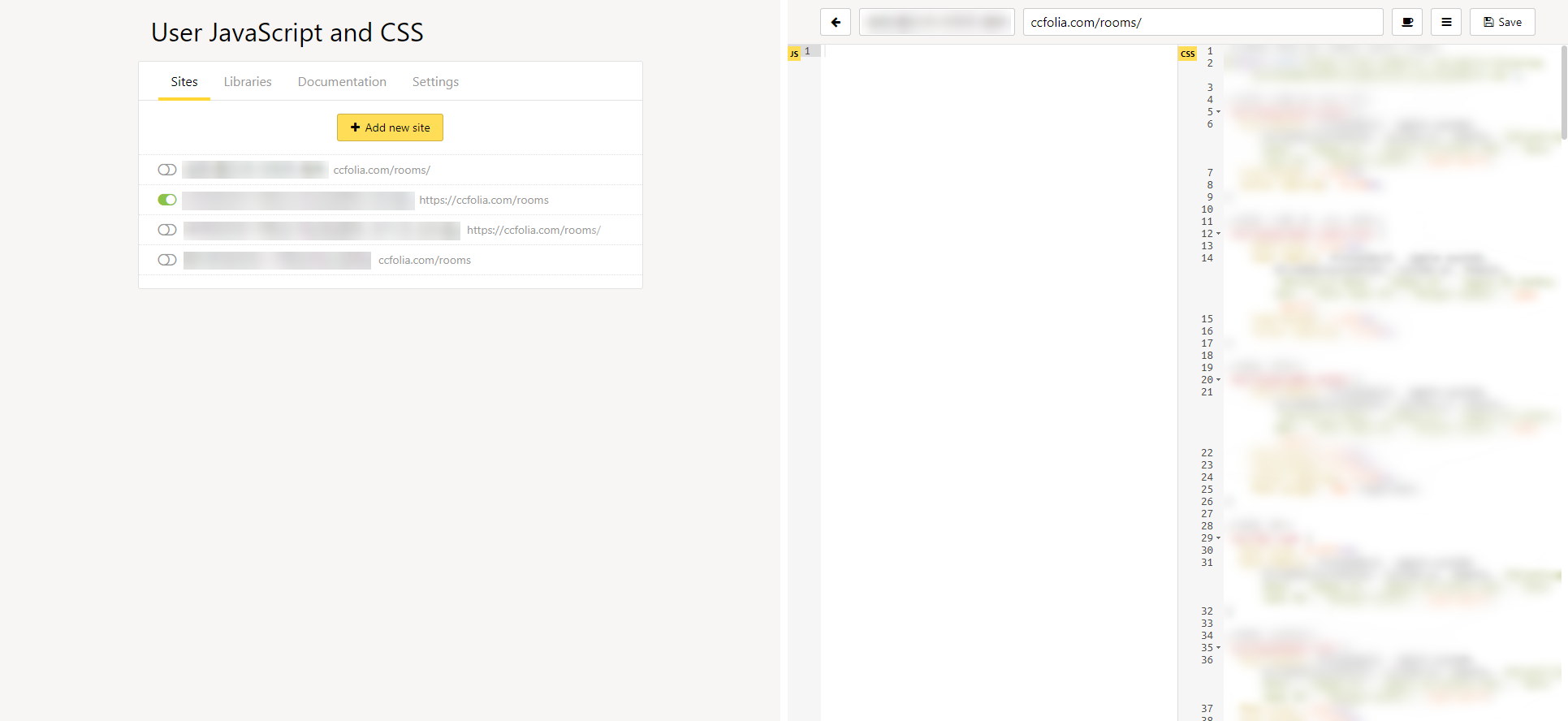
▼코드 예시
/*대사창 없애기*/
.MuiPaper-root.sc-IIEeM.cRXMfO.MuiPaper-elevation1.MuiPaper-rounded{
display: none !important;
}
3. 내장 시트가 없으니 채팅 팔레트를 이용하여 다른 사람에게 보이면 안 될 정보를 확인해 보자.
(이미 많은 분들이 사용하고 계신 방식인가 싶으면서도… 저는 코코포리아로 CoC만 갈 때만 해도 전혀 생각지 못한 부분이라 기본적이지 않은 영역으로 빼두었습니다)
더블크로스나 인세인 마기로기 등등… 시트를 통해 확인할 정보값이 많은 데이터룰들은 코코포리아에서 내장 시트를 지원하지 않는다는 점이 꽤나 치명적인 단점으로 다가오더라고요……. (CoC도 아프기는 하지만, 개인적으로 타 데이터룰에 비하면… 음…) 가장 기본적인 방법은 역시 외부 시트를 보면서 플레이를 하는 거지만… 그러면 창을 여러 개를 켜잖아요! 불편하다고요~!
만일 다른 PL 분들께 공개해도 좋을 만한 정보라면 역시 캐릭터 메모에 적어서 바로 확인 가능하도록 하면 좋겠지만… 인세인 대립형 등 분명히 시트를 혼자 봐야 할 때가 있죠……. 그럴 때! (그럴 때가 아니라도 혼자 봐도 될 정보들을!) 채팅 팔레트를 이용하여 기록해 봅시다. 채팅 팔레트에 다이스 명령어만 기록하는 것이 아니라 수시로 보면 좋을 정보도 함께 기록해두는 겁니다.
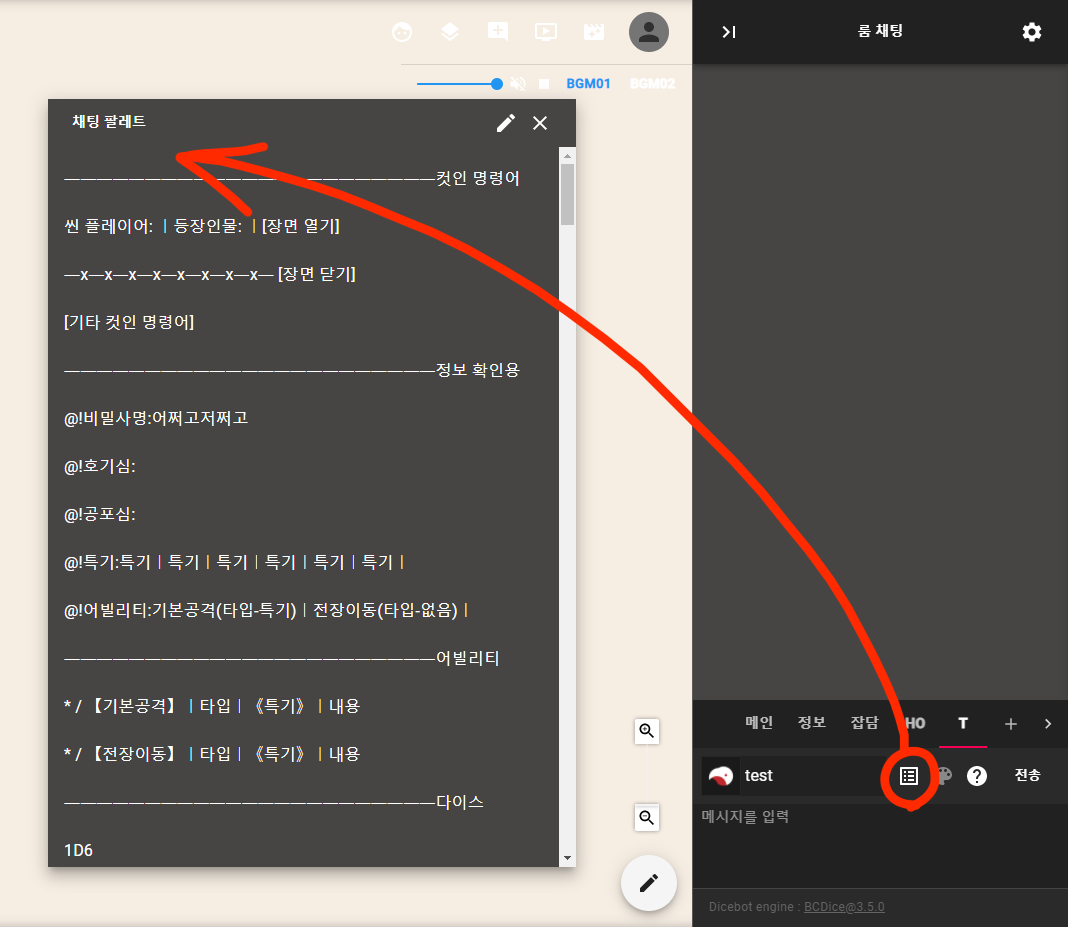
그러면 채팅 입력창 위에 있는 버튼(빨간 동그라미로 표시한 부분)을 눌러 채팅 팔레트 창을 띄워둔 후 수시로 정보를 확인 가능합니다.
참고로… '스테이터스를 비공개로 하기'에 체크 표시를 했을 때, 화면에 있는 토큰을 클릭하여 캐릭터 메모 외의 정보를 볼 수 있는 것은 방을 개설한 당사자와 캐릭터 소지자뿐이기 때문에, '스테이터스를 비공개로 하기'에 체크했다면 화면에 캐릭터를 두었다고 채팅팔레트가 노출될 위험은 없으니 안심해주세요.
(물론… 비공개로 하지 않았다면 보이겠죠…… 이 경우 화면에 캐릭터를 추가하지 않으면 해결되겠지만… 이렇게 한다면 캐릭터 유실 위험이 있으므로 모든 유저가 로그인을 하고 코코포리아를 사용하는 게 좋습니다)
▼더하여 위 이미지와 같은 방식으로 채팅 팔레트를 자동 입력하여 캐릭터를 생성하도록 한 API 자동화 인세인 시트는 완성하여 배포 중이니 필요하다면 사용해주세요.
https://twitter.com/baekkekkk/status/1498599844096933888
트위터에서 즐기는 배액
“개인 용도로 만든 코코포리아(CCFOLIA)용 인세인 캐릭터 자동화 시트를 공개 배포합니다 *API로 빠른 캐릭터 생성 가능(Gif 참조) *어느 정도 Ccfolia에 익숙한 사람에게 권장 *GIF 속 시트 바탕이 검
twitter.com
4. 비공식 캐릭터 복사 확장 도구
https://twitter.com/tyolang/status/1592036611927474176
트위터에서 즐기는 툐란/툐랑
“코코포리아 캐릭터를 복사해서 다른 방에 붙여넣기 가능한 chrome 확장도구”
twitter.com
=https://twitter.com/Spealthon/status/1523751871227531264
일본의 코코포리아 유저 분께서 api 기능을 이용해 캐릭터를 복사해올 수 있는 북마클릿을 배포해주셨습니다. 배포하신 파일 내용을 인터넷 북마크 창에 등록하여 사용하는 방식입니다. 비공식 북마클릿 기능에 해당하므로, 사용에 대한 책임은 완전히 사용하는 유저 본인에게 있다고 적혀 있으니 참고해주세요. 저 또한 비공식 기능이므로 따로 설명을 자세히 써두지 않습니다.
5. 캡쳐하기 편하도록 UI를 일시적으로 가려주는 비공식 확장 프로그램
ココフォリア_スクショボタン追加
ココフォリアにスクショボタンを追加します
chrome.google.com
사실상 제목이 거의 소개(설명)에 가깝지 않나… 싶은데… 카메라 모양 버튼을 누르면 코코포리아에 있는 여러 UI 아이콘을 일시적으로 안 보이도록 해서 캡쳐를 편하게 할 수 있도록 해주는 확장 프로그램입니다. 정확히 어떤 건지는 직접 써 보시는 게 이해가 빠를 듯해요.
6. 코코포리아 고화질 캡쳐 방법
https://twitter.com/aeae_trpg/status/1636314376687976449
트위터에서 즐기는 ワナシダッコサレル伯爵
“ココフォリアでF12キーを押す ☞①のマークをクリック! ☞②の数値部分に出力したいサイズを入力! ☞③の三点のマークをクリック! ☞④のCapture full size screenshotをクリック! ☞メチャ
twitter.com
바로 위에서 캡쳐 관련 확장 프로그램을 소개했는데, 그것을 쓰지 않아도 코코포리아 화면을 고화질로 캡쳐할 수 있는 방법을 소개해주신 분이 계십니다! 비록 일본어이지만, 트위터 번역 기능만으로도 충분히 알아 볼 수 있는 선이라 따로 설명은 써두지 않겠습니다.